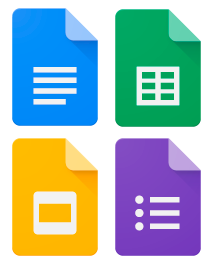
Șabloanele pentru medici sunt foarte utile la completarea formularelor medicale. De exemplu, un șablon pentru examinarea unui medic. Model de certificat medical. Șablon pentru un medic generalist sau orice altă specialitate. Programul poate ajuta medicul să adauge câteva date în șablon în formular din șabloane pregătite în prealabil. Luați, de exemplu, formularul „ Test de chimie a sângelui ”. Anterior, am aflat deja că informațiile generale despre pacient, medic și instituția medicală pot fi completate automat .
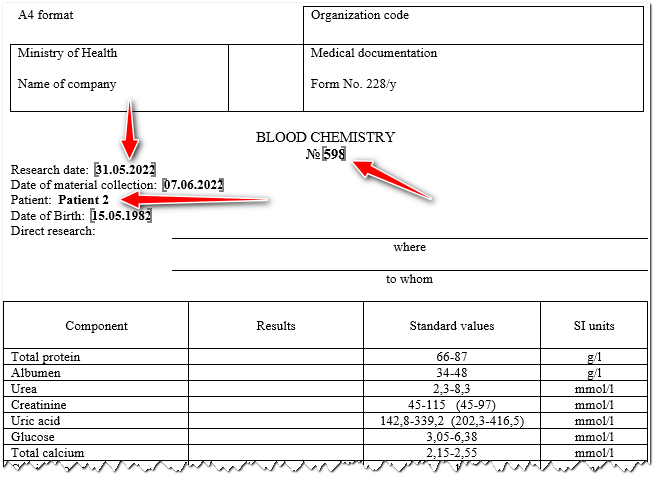
Dacă sunt introduse rezultate numerice ale cercetării, atunci poate exista un număr infinit de opțiuni. Prin urmare, astfel de parametri sunt completați de un profesionist medical fără a utiliza șabloane.
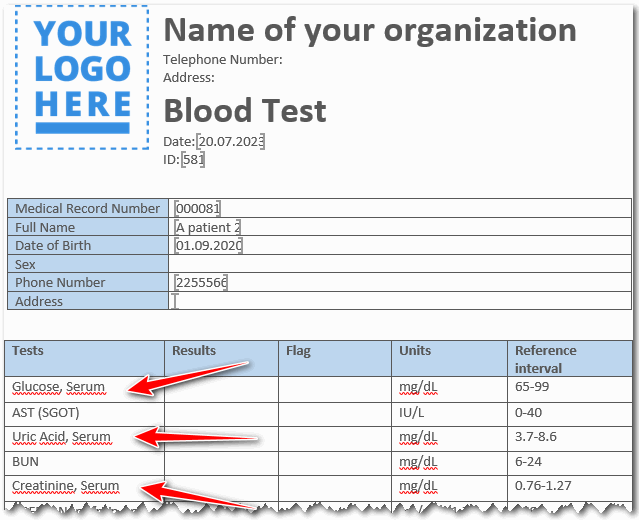
Șabloanele pot fi create la introducerea rezultatelor cercetării textuale. Ele vor facilita în special munca medicului atunci când introduceți blocuri mari de text, de exemplu, atunci când completați un document precum „ Extract dintr-o fișă medicală ”. Și, de asemenea, în multe forme de cercetare poate exista un punct în care este necesar să se tragă concluzii în domeniul „ Opinia doctorului ”.
Vom realiza șabloane din exemplul nostru pentru a completa două câmpuri mici care indică „ unde ” și „ cui ” trebuie trimis rezultatul cercetării.
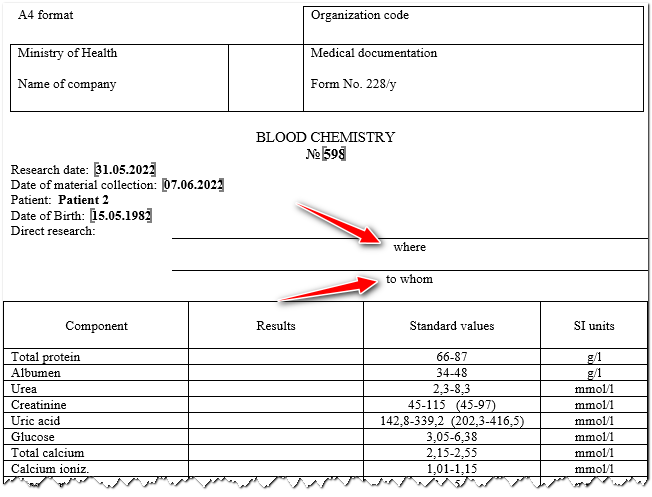

Deschiderea directorului "Forme" . Și alegem formularul pe care îl vom configura.
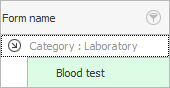
Apoi faceți clic pe Acțiune în partea de sus. "Personalizare șablon" .
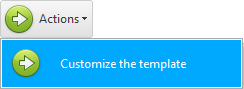
Se va deschide fereastra de configurare a șablonului deja cunoscută, în care va fi deschis fișierul în format „ Microsoft Word ”. Observați colțul din dreapta sus. Aici va fi localizată lista de șabloane.
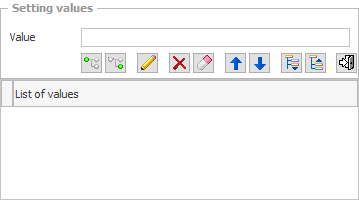
Scrieți în câmpul de introducere „ Unde și cui ” apoi faceți clic pe butonul „ Adăugați valoarea maximă ”.
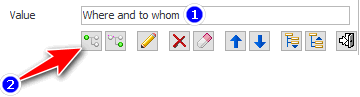
Va apărea primul element din lista de șabloane.
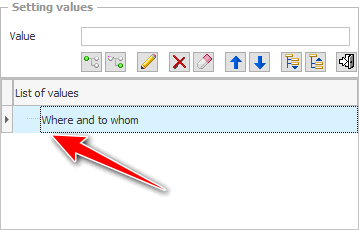
Am adăugat exact valoarea superioară. Ar trebui să arate exact ce câmpuri va completa medicul folosind șabloanele care vor fi incluse în acest paragraf.
Acum, în câmpul de intrare, să scriem numele oricărei instituții medicale căreia îi putem trimite rezultatele cercetării. Apoi, selectați elementul adăugat anterior și apăsați butonul următor „ Adăugați la nodul selectat ”.
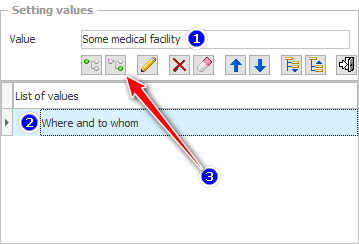
Ca rezultat, noul element va fi imbricat în cel anterior. Întreaga unicitate a șabloanelor constă în faptul că numărul de niveluri de adâncime nu este limitat.
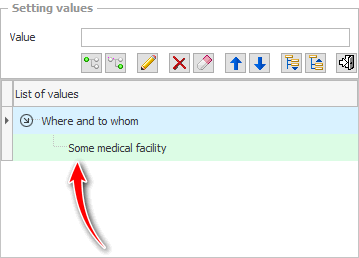
Pentru a accelera procesul de configurare a șabloanelor în programul „ USU ”, nu puteți apăsa butonul de pe ecran, ci puteți adăuga imediat o valoare imbricată apăsând tasta Enter .
La fel, doar in paragraful cu denumirea institutiei medicale mai adaugati doua paragrafe cu numele medicilor carora le puteti transmite rezultatele cercetarii.
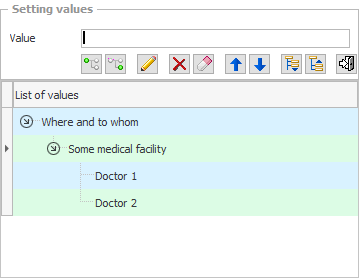
Asta e tot, șabloanele pentru exemplu sunt gata! În continuare, aveți opțiunea de a adăuga mai multe facilități medicale, fiecare dintre ele va include lucrătorii săi medicali. În același timp, selectați cu atenție elementul în care doriți să adăugați noduri imbricate.
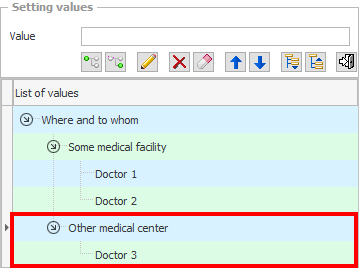
Dar, chiar dacă faci o greșeală, aceasta nu va fi o problemă. Pentru că există butoane pentru editarea și ștergerea valorii selectate.
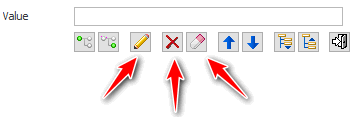
Puteți șterge toate valorile o dată cu un singur clic pentru a începe să creați șabloane pentru acest formular de la început.
Dacă ați adăugat o valoare imbricată la paragraful greșit. Nu trebuie să parcurgeți pașii lungi de ștergere și re-adăugare la nodul corect. Există o variantă mult mai bună. Pentru a reconstrui lista de spații libere, puteți pur și simplu să trageți orice element în alt nod cu mouse-ul.
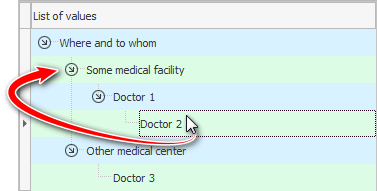
Când ați terminat de pregătit lista de șabloane pentru a completa un parametru, creați un al doilea nod de nivel superior. Acesta va conține șabloane pentru completarea unui alt parametru.
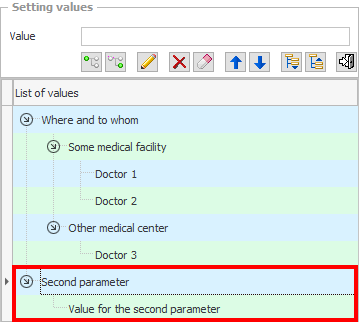
Grupurile de șabloane pot fi restrânse și extinse folosind butoane speciale.
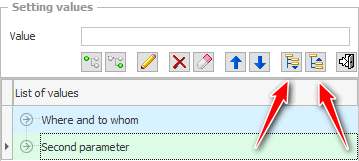
Grupurile și elementele individuale ale șabloanelor pot fi schimbate mutându-le în sus sau în jos.
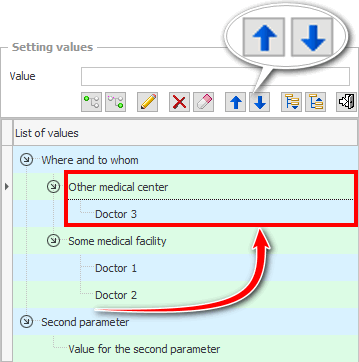
Când ați terminat de personalizat șabloanele, puteți închide fereastra curentă. Programul în sine va salva toate modificările.
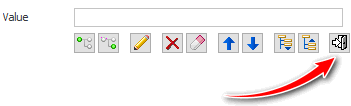
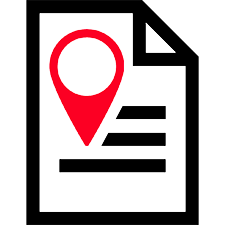
![]() De asemenea, este important să pregătiți corespunzător fiecare locație din fișierul „ Microsoft Word ”, astfel încât valorile corecte din șabloane să fie introduse corect.
De asemenea, este important să pregătiți corespunzător fiecare locație din fișierul „ Microsoft Word ”, astfel încât valorile corecte din șabloane să fie introduse corect.
Vezi mai jos pentru alte subiecte utile:
![]()
Sistemul universal de contabilitate
2010 - 2024