![]() Aceste caracteristici sunt disponibile numai în configurațiile programului Standard și Professional.
Aceste caracteristici sunt disponibile numai în configurațiile programului Standard și Professional.
Vom lua în considerare un exemplu de încărcare a unei game de produse împreună cu soldurile inițiale.
Deschiderea directorului "nomenclatură" pentru a vedea cum să importați date în program dintr-un nou fișier XLSX MS Excel .
În partea de sus a ferestrei, faceți clic dreapta pentru a apela meniul contextual și selectați comanda "Import" .
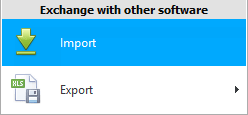
Va apărea o fereastră modală pentru importul de date.
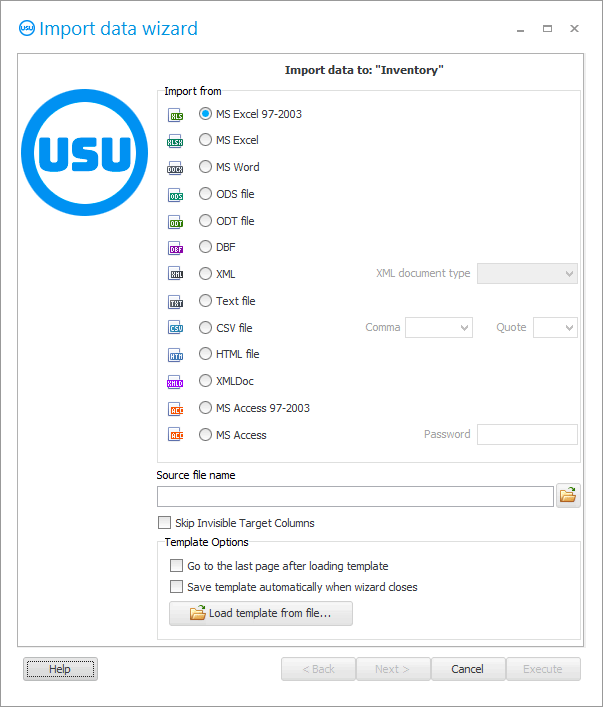
![]() Vă rugăm să citiți de ce nu veți putea citi instrucțiunile în paralel și să lucrați în fereastra care apare.
Vă rugăm să citiți de ce nu veți putea citi instrucțiunile în paralel și să lucrați în fereastra care apare.
Pentru a importa un nou fișier XLSX eșantion, activați opțiunea „ MS Excel 2007 ”.
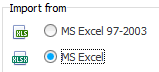
Vă rugăm să rețineți că în fișierul pe care îl vom importa pentru a încărca articolul cu soldurile inițiale, ar trebui să existe astfel de câmpuri. Mai întâi aduceți fișierul Excel în forma necesară.
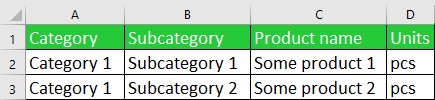
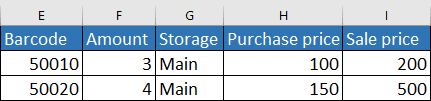
Coloanele cu titluri verzi trebuie să fie obligatorii - acestea sunt principalele informații despre gama de produse. Și puteți include coloane cu antete albastre în fișierul importat dacă doriți ca lista de prețuri și soldurile produselor să fie completate suplimentar.
Apoi selectați un fișier. Numele fișierului selectat va fi introdus în câmpul de introducere.
Acum asigurați-vă că fișierul selectat nu este deschis în programul dvs. Excel .
Faceți clic pe butonul „ Următorul ”.
După aceea, fișierul Excel specificat se va deschide în partea dreaptă a casetei de dialog. Și în partea stângă vor fi listate câmpurile programului „ USU ”. Deruleaza in jos. Vom avea nevoie de câmpuri ale căror nume încep cu „ IMP_ ”. Sunt destinate importului de date.
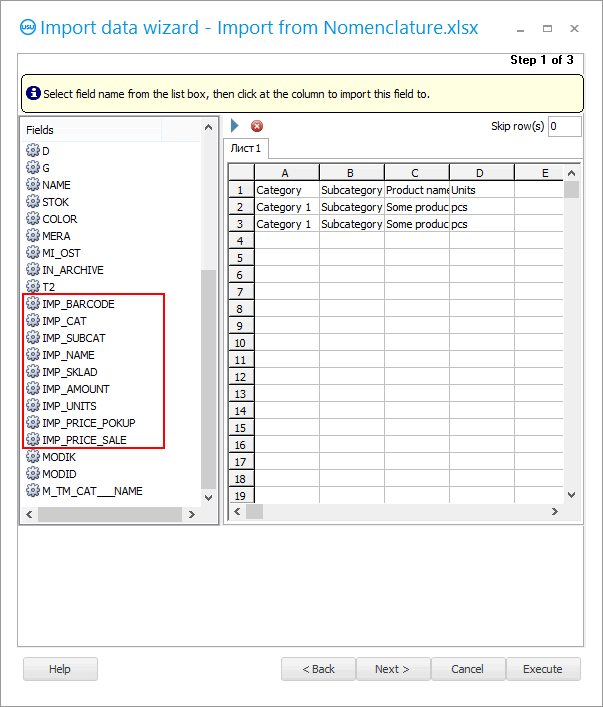
Acum trebuie să arătăm în ce câmp al programului USU vor fi importate informațiile din fiecare coloană a fișierului Excel.
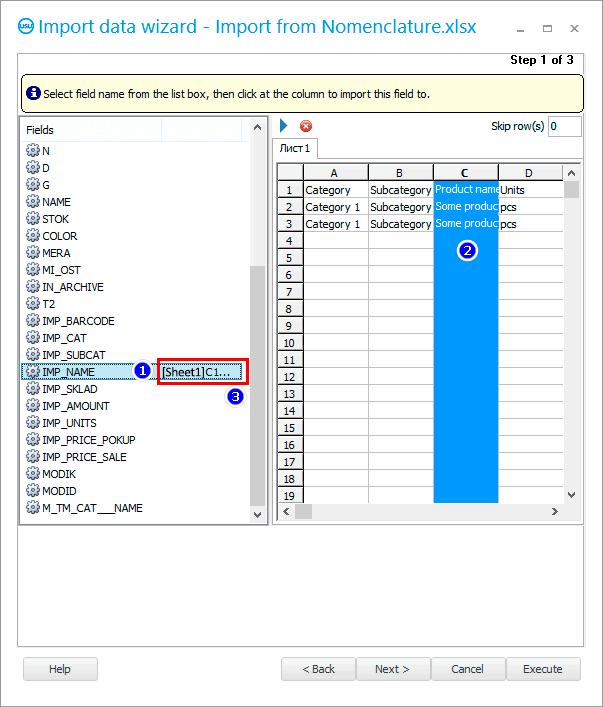
Mai întâi dați clic pe câmpul „ IMP_NAME ” din stânga. Aici este stocat numele produsului .
Mai departe facem clic pe dreapta în orice loc al coloanei „ C ”. Numele mărfurilor sunt enumerate în această coloană a fișierului importat.
Apoi se formează o legătură. „ [Sheet1]C ” va apărea în partea stângă a numelui câmpului „ IMP_NAME ”. Aceasta înseamnă că informațiile vor fi încărcate în acest câmp din coloana „ C ” a fișierului Excel.
După același principiu, conectăm toate celelalte câmpuri ale programului ' USU ', începând cu ' IMP_ ', cu coloanele fișierului excel. Dacă importați o linie de produse cu resturi, rezultatul ar trebui să arate așa.
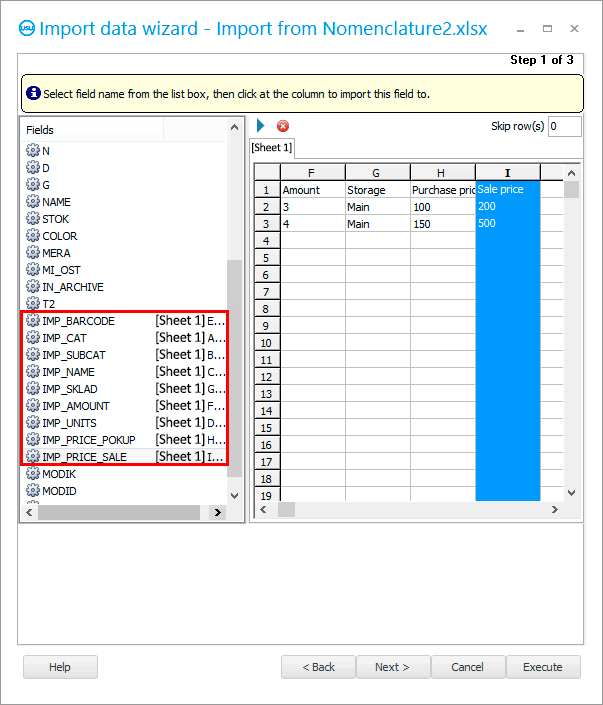
Acum să ne dăm seama ce înseamnă fiecare câmp pentru import.
IMP_BARCCODE - cod de bare.
IMP_CAT - categorie.
IMP_SUBCAT - subcategorie.
IMP_NAME - numele produsului.
IMP_SKLAD - depozit.
IMP_AMOUNT - cantitatea de mărfuri care este disponibilă în prezent în depozitul specificat.
IMP_UNITS - unități de măsură.
IMP_PRICE_POKUP - preț de achiziție.
IMP_PRICE_SALE - preț de vânzare.
Rețineți în aceeași fereastră că trebuie să săriți o linie în timpul procesului de import, deoarece prima linie a fișierului Excel nu conține date, ci antete de câmp.
Faceți clic pe butonul „ Următorul ”.
Va apărea „ Pasul 2 ”, în care sunt configurate formate pentru diferite tipuri de date. De obicei, nu este nevoie să schimbați nimic aici.
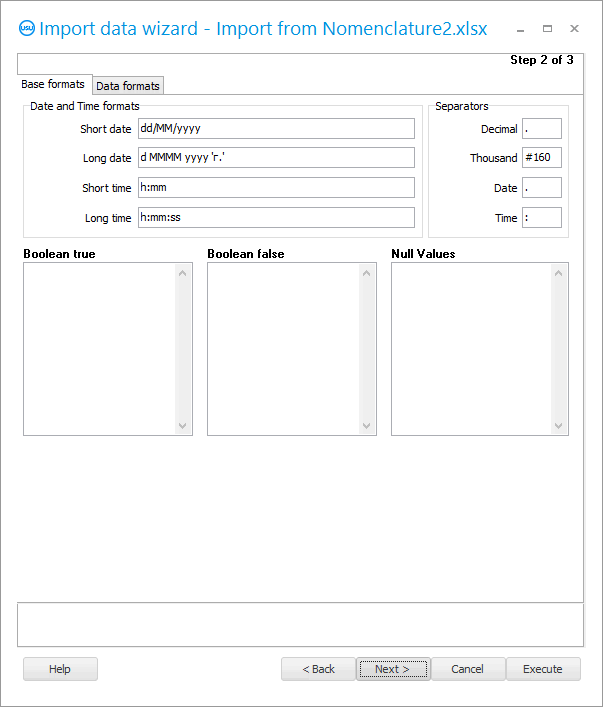
Faceți clic pe butonul „ Următorul ”.
Va apărea „ Pasul 3 ”. În el, trebuie să setăm toate „ casetele de selectare”, așa cum se arată în figură.
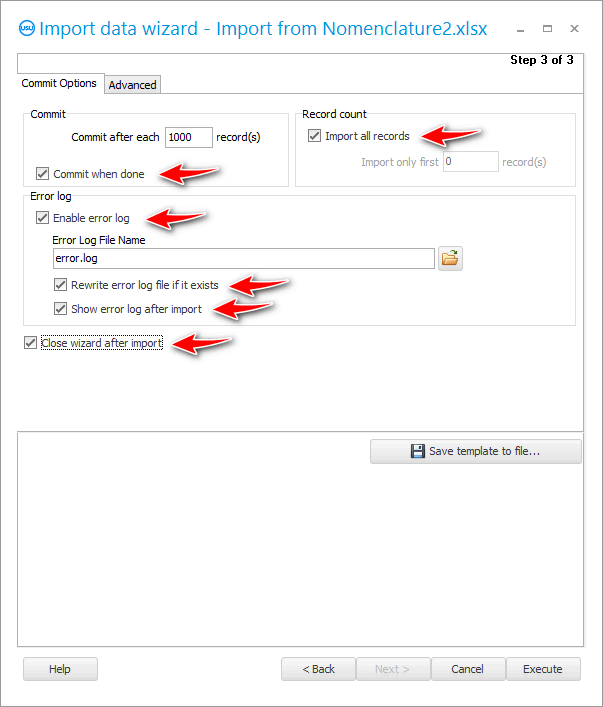
Dacă setăm un import pe care plănuim să îl facem periodic, atunci este mai bine să salvăm toate setările într-un fișier special de setări pentru a nu le seta de fiecare dată.
De asemenea, este recomandat să salvați setările de import dacă nu sunteți sigur că veți reuși prima dată.
Apăsați butonul „ Salvare șablon ”.
Venim cu un nume de fișier pentru setările de import. Este mai bine să-l salvați în același loc în care se află fișierul de date, astfel încât totul să fie într-un singur loc.
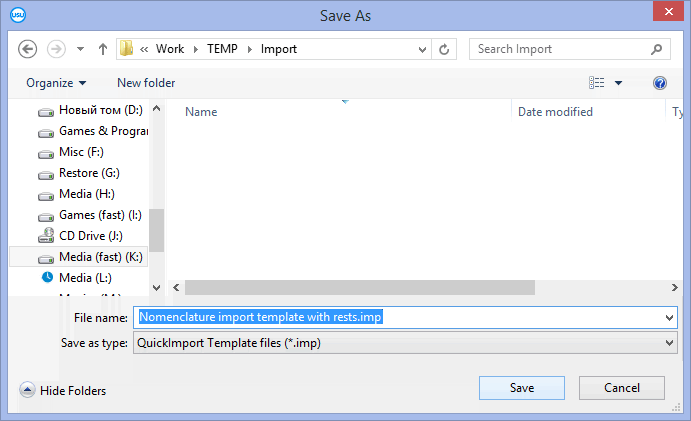
După ce ați specificat toate setările pentru import, putem începe procesul de import în sine făcând clic pe butonul „ Run ”.
După execuție, puteți vedea rezultatul. Programul va număra câte linii au fost adăugate programului și câte au cauzat o eroare.
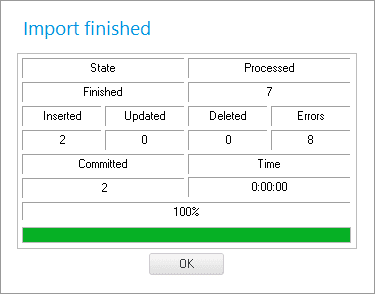
Există, de asemenea, un jurnal de import. Dacă apar erori în timpul execuției, toate vor fi descrise în jurnal cu o indicație a liniei fișierului excel.
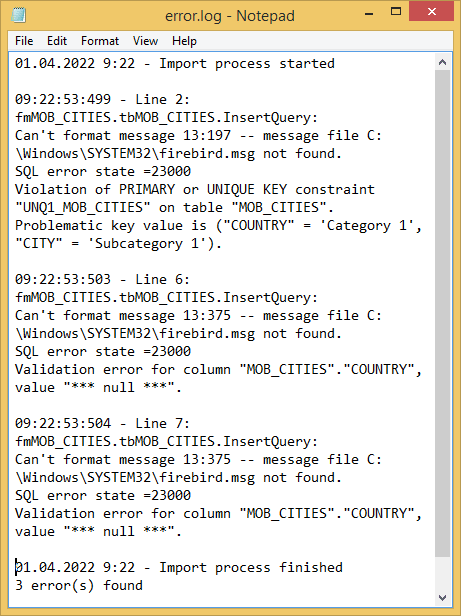
Descrierea erorilor din jurnal este tehnică, așa că va trebui să fie afișate programatorilor „ USU ” pentru ca aceștia să ajute la remediere. Detaliile de contact sunt listate pe site-ul web usu.kz.
Faceți clic pe butonul „ Anulare ” pentru a închide dialogul de import.
Răspundem afirmativ la întrebare.
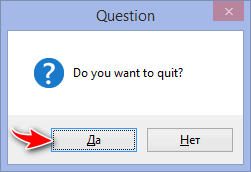
Dacă nu toate înregistrările au căzut într-o eroare și unele au fost adăugate, atunci înainte de a încerca din nou să importați, va trebui să selectați și să ștergeți înregistrările adăugate pentru a exclude duplicatele în viitor.
Dacă încercăm să reimportăm datele, apelăm din nou dialogul de import. Dar de data aceasta apăsăm butonul „ Încărcare șablon ”.
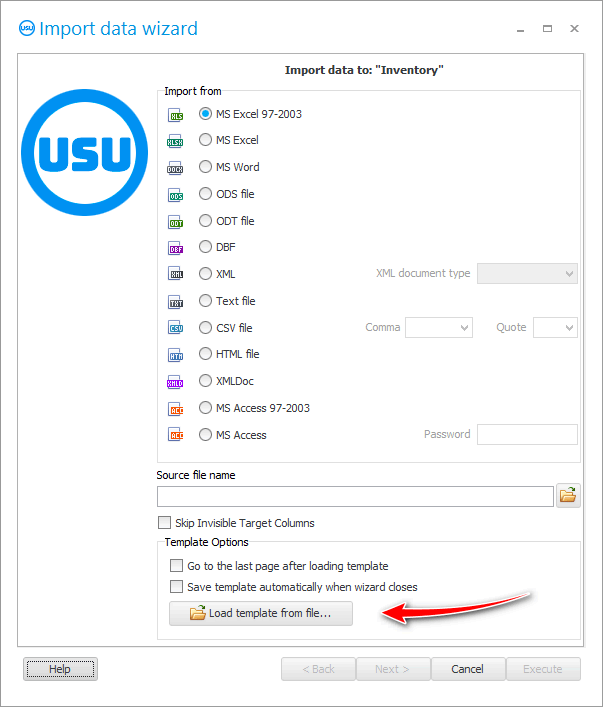
Selectați un fișier salvat anterior cu setările de import.
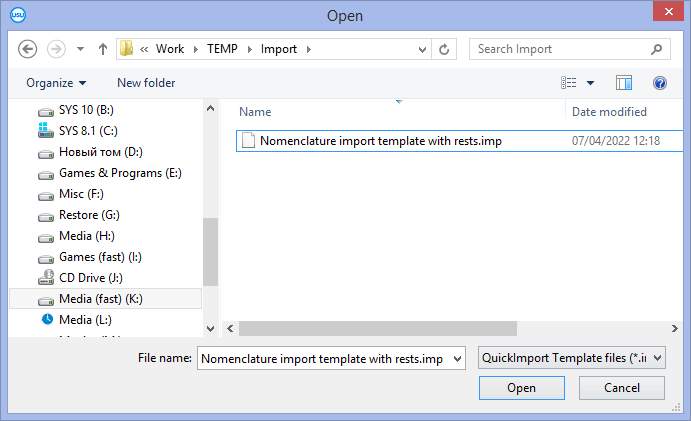
După aceea, în caseta de dialog, totul va fi completat exact în același mod ca înainte. Nimic altceva nu trebuie configurat! Numele fișierului, formatul fișierului, legăturile dintre câmpurile și coloanele din tabelul Excel și orice altceva se completează.
Cu butonul „ Următorul ”, puteți trece prin următorii pași ai casetei de dialog doar pentru a vă asigura de cele de mai sus. Sau apăsați imediat butonul „ Rulare ”.
Dacă toate erorile au fost corectate, atunci jurnalul de execuție a importului de date va arăta astfel.
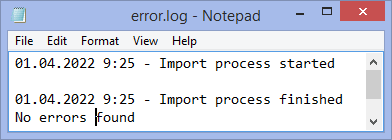
![]() Dacă un furnizor vă trimite constant o factură pentru bunurile achiziționate în formă electronică, nu o puteți introduce manual, ci ușor
Dacă un furnizor vă trimite constant o factură pentru bunurile achiziționate în formă electronică, nu o puteți introduce manual, ci ușor ![]() import .
import .
Vezi mai jos pentru alte subiecte utile:
![]()
Sistemul universal de contabilitate
2010 - 2024