Можете посмотреть видео на нашем youtube-канале на эту тему.
Либо читайте дальше полезную информацию.

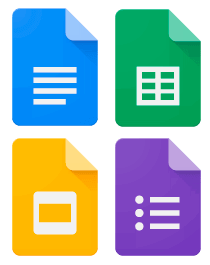
Шаблоны для врачей очень нужны при заполнении медицинских форм. Например, шаблон для осмотра врача. Шаблон справки от врача. Шаблон врача терапевта или любой другой специальности. Какие-то данные в шаблоне программа может помогать врачу добавлять в бланк из заранее подготовленных шаблонов. Возьмем для примера бланк "Биохимического анализа крови". Ранее мы уже узнали, что общие сведения о пациенте, враче и медицинском учреждении могут заполняться автоматически.
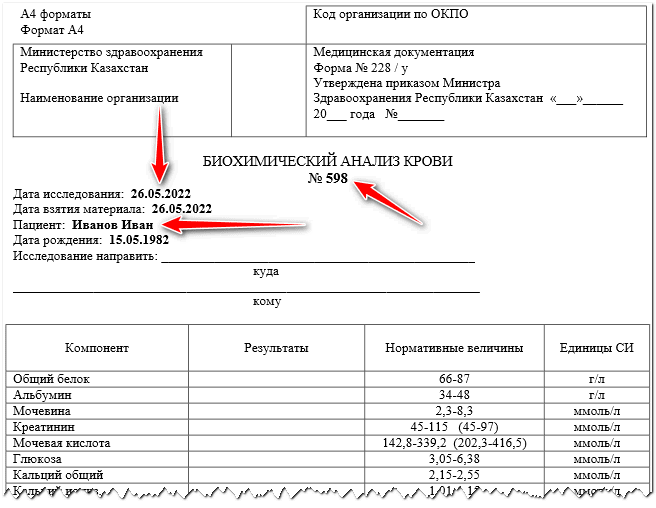
Если вносятся числовые результаты исследований, то вариантов там может быть бесконечно много. Поэтому такие параметры заполняются медицинским работником без использования шаблонов.
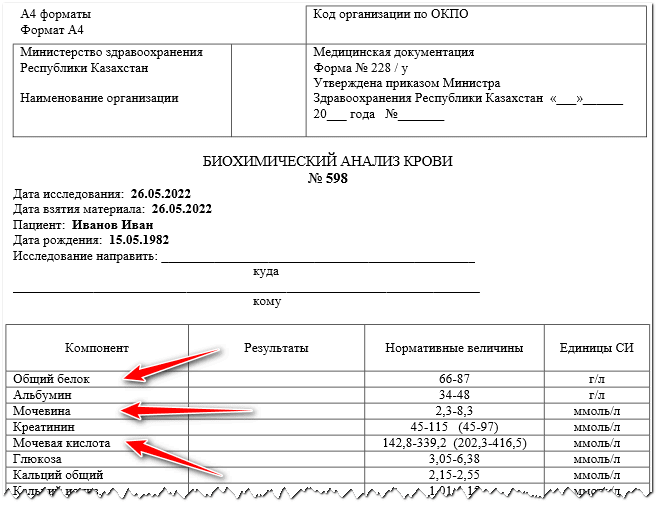
Шаблоны можно составить при внесении текстовых результатов исследований. Особенно они облегчат работу врачу при вставке больших блоков текста, например, при заполнении такого документа как "Выписка из медицинской карты". А также во многих бланках исследований может быть пункт, в котором требуется сделать выводы в поле "Заключение врача".
Мы составим шаблоны из нашего примера для заполнения двух небольших полей, которые показывают "куда" и "кому" необходимо направить результат исследования.
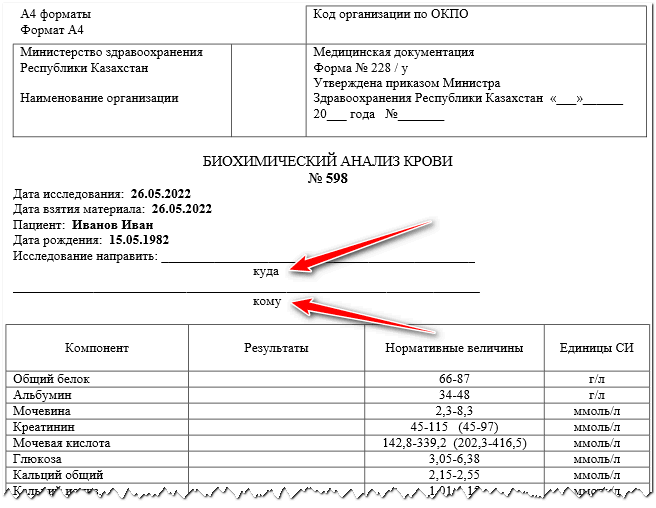

Открываем справочник "Бланки". И выбираем тот бланк, который будем настраивать.
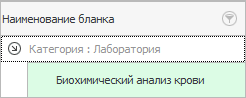
Затем сверху нажимаем на действие "Настройка шаблона".
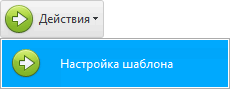
Откроется уже известное нам окно настройки шаблона, в котором будет открыт файл формата "Microsoft Word". Обратите внимание на правый верхний угол. Именно там будет располагаться список шаблонов.
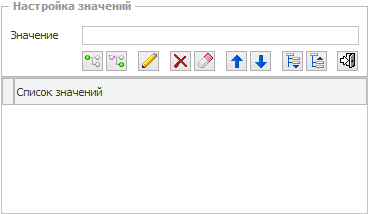
Напишите в поле ввода "Куда и кому" затем нажмите на кнопку "Добавить верхнее значение".
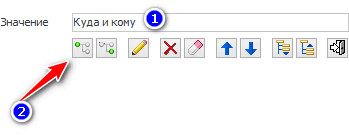
Появится первый пункт в списке шаблонов.
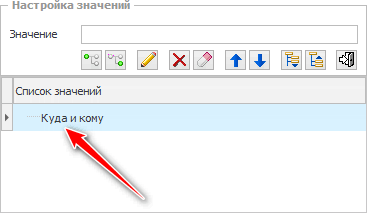
Мы добавили именно верхнее значение. Оно должно показывать, какие именно поля будет заполнять доктор при помощи тех шаблонов, которые будут в этот пункт включены.
Теперь в поле ввода давайте напишем название любого медицинского учреждения, в которое мы можем направлять результаты исследований. Далее выделим ранее добавленный пункт и нажмем уже следующую кнопку "Добавить в выбранный узел".
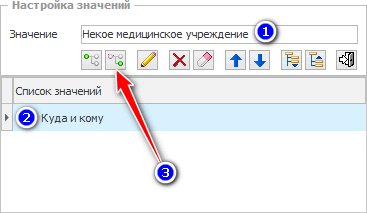
В результате новый пункт будет вложен в предыдущий. Вся уникальность шаблонов заключается в том, что количество уровней глубины не ограничено.
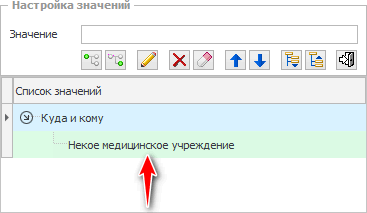
Для ускорения процесса настройки шаблонов в программе "USU" можно не нажимать кнопку на экране, а сразу добавлять вложенное значение по нажатию клавиши Enter.
Таким же образом, только уже в пункт с названием медицинского учреждения, добавьте еще два пункта с именами врачей, которым вы можете направлять результаты исследований.
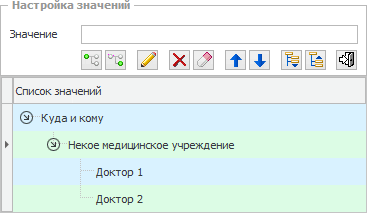
Вот и все, шаблоны для примера готовы! Далее вы имеете возможность добавить еще несколько медицинских учреждений, в каждое из которых будут включены его медицинские работники. При этом внимательно выделяйте тот пункт, в который требуется добавить вложенные узлы.
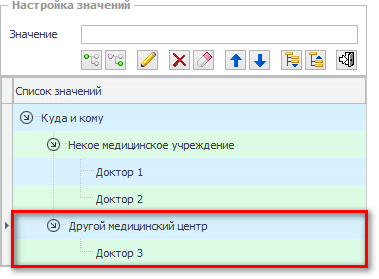
Но, даже если вы ошибетесь, это не будет проблемой. Потому что есть кнопки для редактирования и удаления выбранного значения.
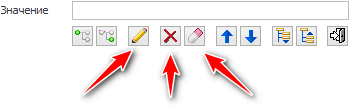
Можно одним нажатием очистить сразу все значения, чтобы начать составлять сначала шаблоны для данного бланка.
Если вы добавили вложенное значение не в тот пункт, в который следовало бы. Не нужно выполнять долгие действия по удалению и повторному добавлению в правильный узел. Есть вариант намного удобнее. Для перестроения списка заготовок можно просто мышкой перетащить любой пункт в другой узел.
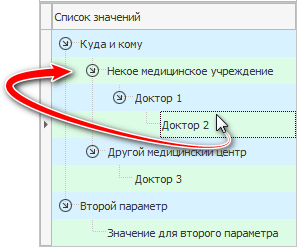
Когда закончили готовить список шаблонов для заполнения одного параметра, создайте второй узел верхнего уровня. В нем будут шаблоны для заполнения уже другого параметра.
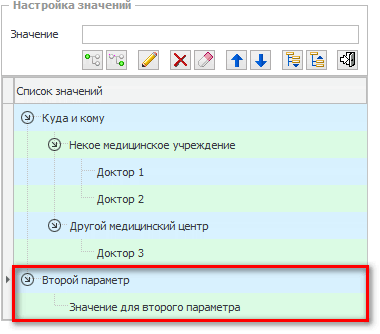
Специальными кнопками группы шаблонов можно сворачивать и разворачивать.
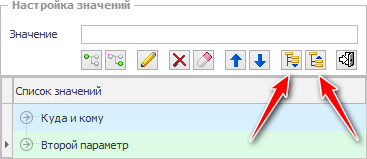
Группы и отдельные пункты шаблонов можно менять местами, перемещая их вверх или вниз.
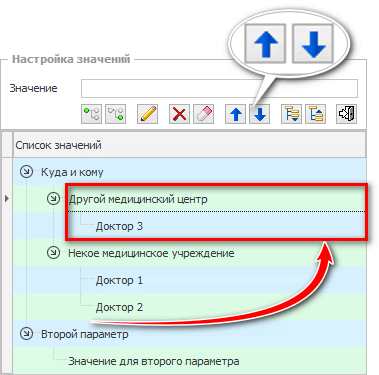
Когда вы закончили настройку шаблонов, текущее окно можно закрыть. Программа при этом сама сохранит все изменения.
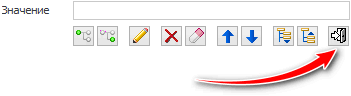
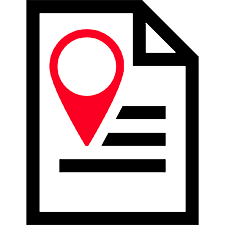
![]() Еще важно правильно подготовить каждое место в файле формата "Microsoft Word", чтобы нужные значения из шаблонов вставлялись правильно.
Еще важно правильно подготовить каждое место в файле формата "Microsoft Word", чтобы нужные значения из шаблонов вставлялись правильно.
Далее посмотрите, пожалуйста, другие полезные темы:
![]()
Универсальная Система Учета
2010 - 2025