Можете посмотреть видео на нашем youtube-канале на эту тему.
Либо читайте дальше полезную информацию.


Кроме сворачивания и растягивания свитков, коими являются "данная справка" и "меню пользователя", их можно еще интересно перестраивать.
Также учитывайте, что окно "технической поддержки" тоже является свитком. Все описанное ниже, к нему тоже можно применять.
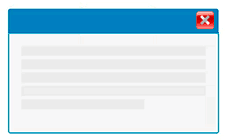
Итак, какое оно - сворачиваемое окно Windows? Сейчас разберемся. Изначально свитки расположены по разные стороны друг от друга: меню - слева, а инструкция - справа.
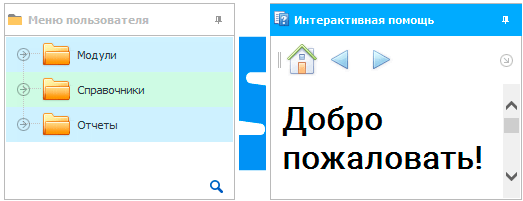
Но можно схватить любой свиток за заголовок и перетащить его на сторону другого свитка. Давайте перетащим инструкцию налево. Если вы, перетаскивая инструкцию, подведете курсор к нижней части "пользовательского меню", у вас вот так выделится область, в которую будет перемещен свиток инструкции.
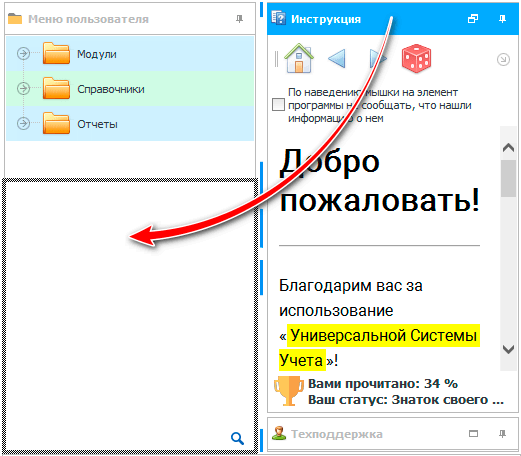
Если сейчас отпустить зажатую кнопку мышки, то инструкция окажется аккуратно под "пользовательским меню".
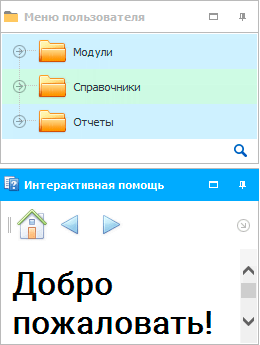
Теперь эти два свитка занимают одинаковую область. Выигрыш от такого изменения раскладки окон заключается в том, что теперь справа в программе освободилось место и, при работе с большими таблицами, у которых много полей, больше информации будет попадать в просматриваемую область. А проигрыш - в том, что теперь для информации внутри этих свитков осталось в два раза меньше места.
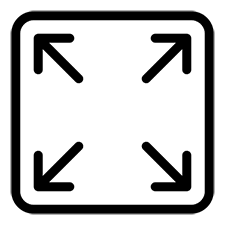
Но теперь у свитков появилась кнопка, позволяющая развернуть каждый из них на всю область.
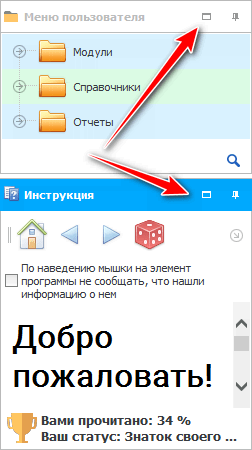
Например, разворачиваем инструкцию, когда используем ее. И, наоборот, разворачиваем меню, когда требуется зайти в какую-то таблицу.
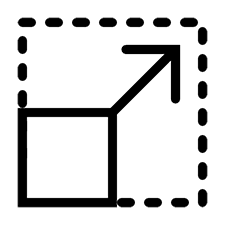
Еще можно, не разворачивая на всю область, мышкой схватиться между свитками и перетащить разделитель, изменив размер в пользу наиболее важного свитка.
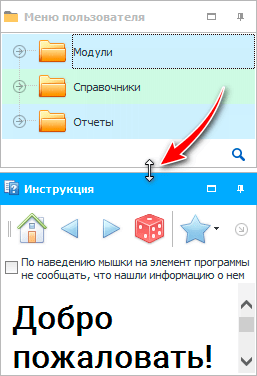
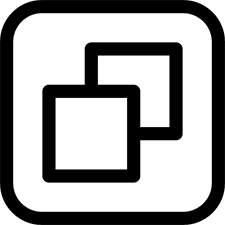
Когда инструкция развернута на всю область, у нее вместо кнопки "Развернуть" появляется кнопка "Восстановить размер".
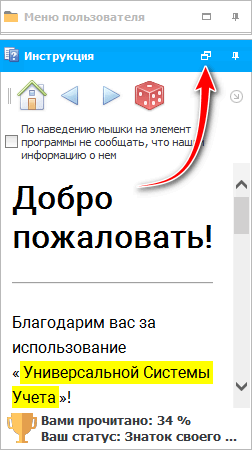

А еще можно оба свитка свернуть.
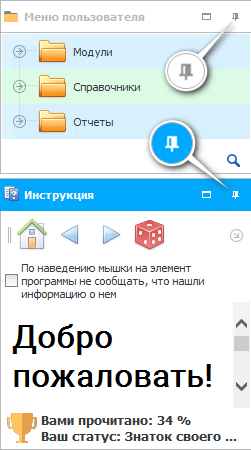
И затем просто наводить мышку на нужный свиток, чтобы он открылся.
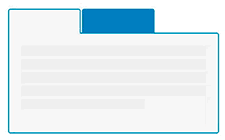
Теперь давайте вновь растащим свитки по разным сторонам, чтобы потом соединить их не в виде отдельных окон, а в виде отдельных вкладок.
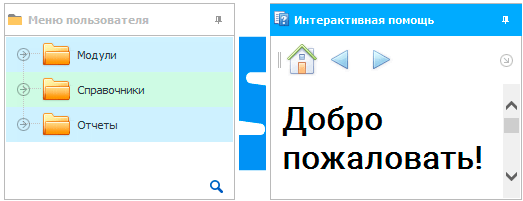
Изображение при перетаскивании "свитка инструкции" к свитку "пользовательского меню" будет примерно таким, если "целиться" не к нижней границе пользовательского меню, а в его центр. Как вы видите, вырисовывается контур вкладки.
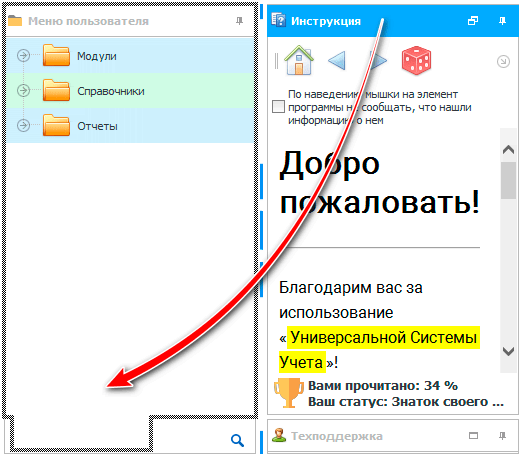
Результатом будет - общая область для обоих свитков. Чтобы работать с нужным свитком, просто нажимаем сначала на его вкладку. Этот вариант более приоритетный в том случае, если вы активно пользуетесь только одним свитком, а второй нужен очень редко.
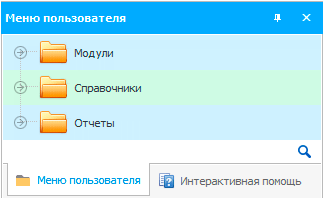
Вариантов раскладок для работы со свитками очень много, так как программа "УСУ" профессиональная. Но мы сейчас вернемся к исходному варианту, когда свитки разведены в разные стороны. Это позволит вам активно работать как с пользовательским меню, так и с данной инструкцией одновременно.
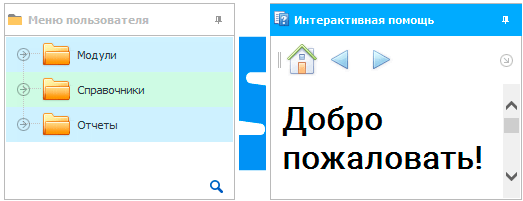
Далее посмотрите, пожалуйста, другие полезные темы:
![]()
Универсальная Система Учета
2010 - 2025