![]() Tieto funkcie sú dostupné iba v konfiguráciách programu Standard a Professional.
Tieto funkcie sú dostupné iba v konfiguráciách programu Standard a Professional.
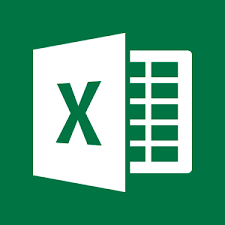
Import dát z Excelu nie je pri použití nášho programu vôbec náročný. Uvažujeme príklad načítania zoznamu klientov z excelového súboru nového vzorového XLSX do programu.
Otvorenie modulu "pacientov" .
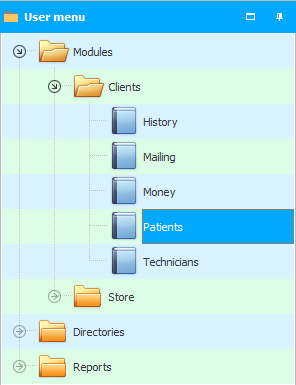
V hornej časti okna kliknutím pravým tlačidlom myši vyvoláte kontextovú ponuku a vyberiete príkaz "Importovať" .
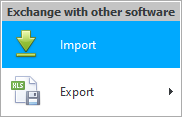
Zobrazí sa modálne okno na import údajov.
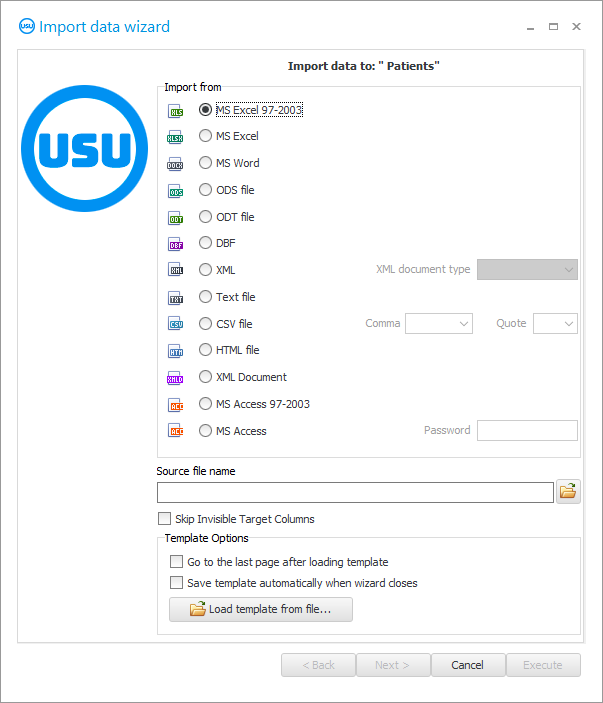
![]() Prečítajte si, prečo nebudete môcť paralelne čítať pokyny a pracovať v zobrazenom okne.
Prečítajte si, prečo nebudete môcť paralelne čítať pokyny a pracovať v zobrazenom okne.
Ak chcete importovať nový vzorový súbor XLSX , povoľte možnosť ' MS Excel 2007 '.
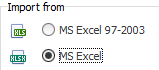
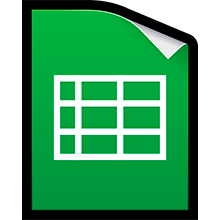
Všimnite si, že súbor, ktorý budeme importovať, má štandardné polia. Tieto polia sú dostupné na karte klienta. Ak chcete importovať polia, ktoré neexistujú, môžete si ich vytvorenie objednať u vývojárov programu ' USU '.
Takto môže vyzerať napríklad šablóna súboru Excel na import pacientov.

Ale tieto polia v programe. Tieto polia vypĺňame pri manuálnej registrácii nového klienta. Práve v nich sa pokúsime importovať údaje z excelovského súboru.
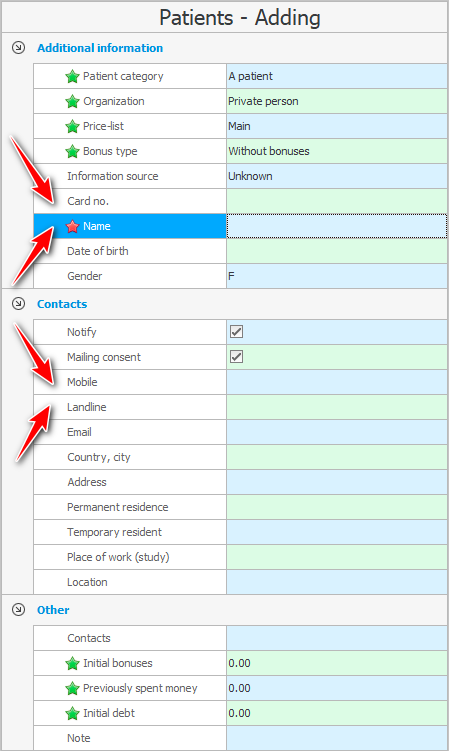
Lúka "názov" treba vyplniť. Ostatné stĺpce v súbore Excel môžu zostať prázdne.
Keď je zadaný formát importovaného súboru, vyberte samotný súbor, ktorý sa má načítať do systému. Do vstupného poľa sa zadá názov zvoleného súboru.
Teraz sa uistite, že vybraný súbor nie je otvorený v programe Excel . V opačnom prípade import zlyhá, pretože súbor bude obsadený iným programom.
Kliknite na tlačidlo „ Ďalej “.
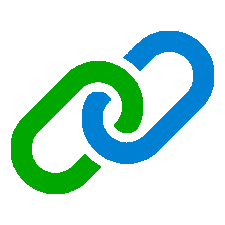
Potom, čo sa zadaný súbor Excel otvorí v pravej časti dialógového okna. A na ľavej strane budú uvedené polia programu ' USU '. Teraz musíme ukázať, do ktorého poľa programu ' USU ' budú importované informácie z každého stĺpca súboru Excel.
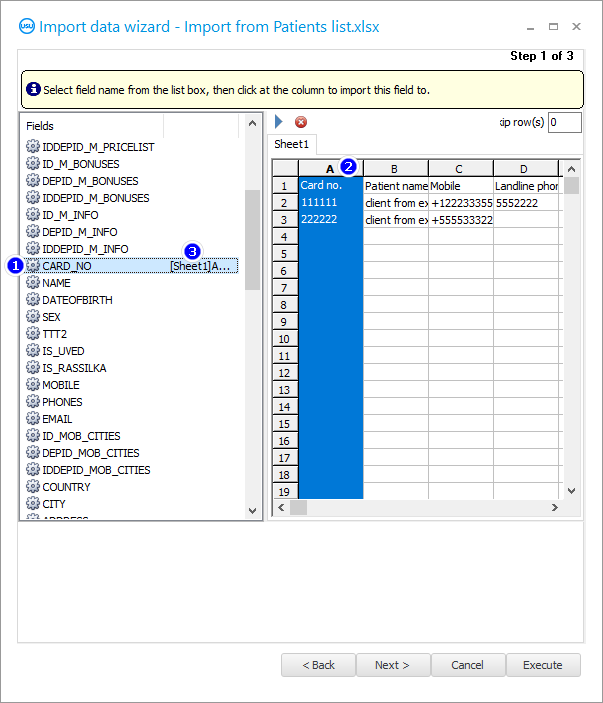
Najprv kliknite na pole ' CARD_NO ' vľavo. Tu je uložené číslo karty pacienta.
Potom kliknite na pravú stranu nadpisu stĺpca „ A “. V tomto stĺpci importovaného súboru sú uvedené čísla kariet.
Potom sa vytvorí spojenie. " [Hárok1]A " sa objaví na ľavej strane názvu poľa " CARD_NO ". To znamená, že informácie budú nahrané do tohto poľa zo stĺpca ' A ' súboru programu Excel.
Rovnakým princípom spájame všetky ostatné polia programu ' USU ' so stĺpcami súboru Excel. Výsledkom by malo byť niečo takéto.
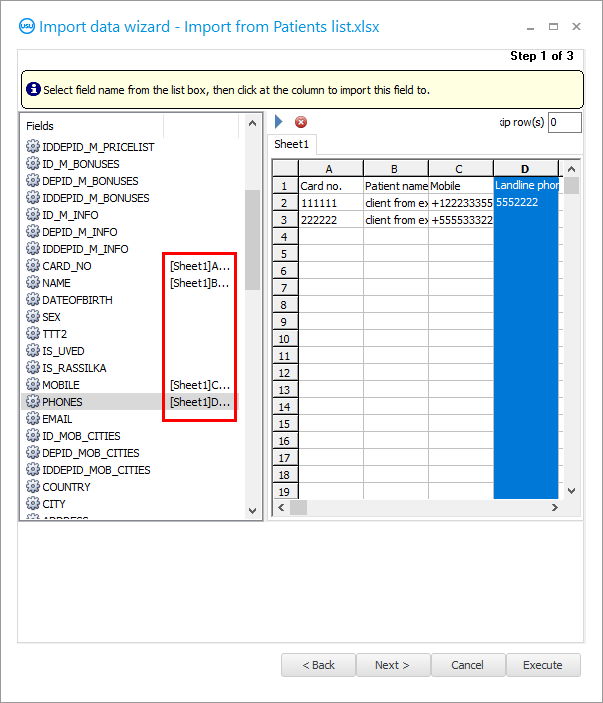
Teraz poďme zistiť, čo znamená každé pole použité na import.
CARD_NO - číslo karty.
MENO – meno pacienta. Priezvisko, meno a priezvisko.
MOBIL - mobilný telefón.
TELEFÓNY – iné telefóny, napríklad domáce telefónne číslo.
Všetky polia majú intuitívne názvy. Na pochopenie účelu každého poľa stačí poznať jednoduché anglické slová. Ak vám však stále niečo nie je jasné, môžete pokojne kontaktovať technickú podporu .
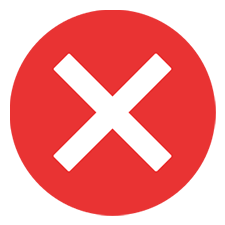
V tom istom okne si všimnite, že počas procesu importu musíte preskočiť jeden riadok.
V prvom riadku excelovského súboru totiž neobsahujeme údaje, ale hlavičky polí.

Kliknite na tlačidlo „ Ďalej “.
Zobrazí sa ' Krok 2 ', v ktorom sú nakonfigurované formáty pre rôzne typy údajov. Tu zvyčajne nie je potrebné nič meniť.
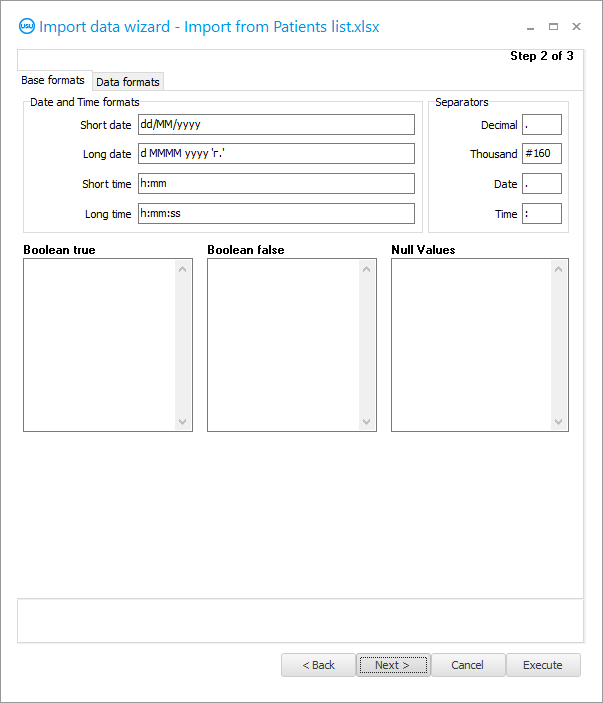
Kliknite na tlačidlo „ Ďalej “.
Zobrazí sa „ Krok 3 “. V ňom musíme nastaviť všetky ' začiarkavacie políčka ', ako je znázornené na obrázku.
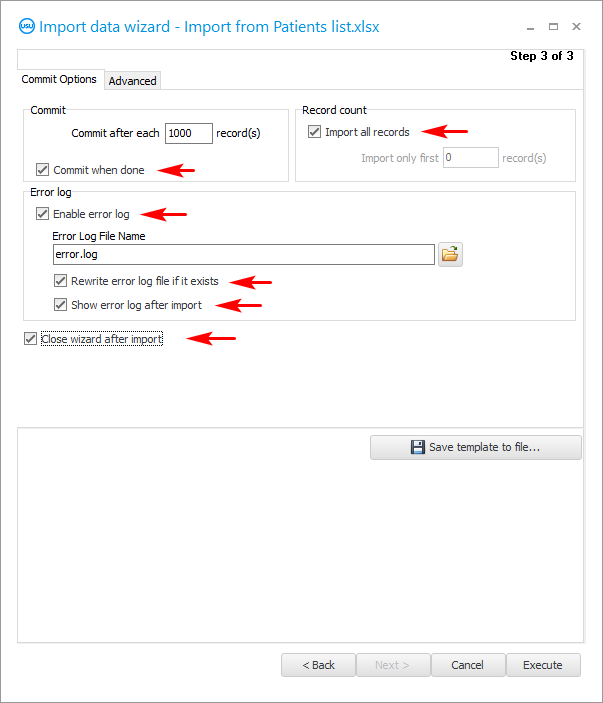
Ak nastavujeme import, ktorý plánujeme vykonávať pravidelne, potom je lepšie uložiť všetky nastavenia do špeciálneho súboru s nastaveniami, aby sme ich nenastavovali zakaždým.
Odporúča sa tiež uložiť nastavenia importu, ak si nie ste istí, že sa vám to podarí na prvýkrát.
Stlačte tlačidlo ' Uložiť šablónu '.
Prichádzame s názvom súboru pre nastavenia importu. Je lepšie ho uložiť na rovnaké miesto, kde sa nachádza dátový súbor, aby bolo všetko na jednom mieste.
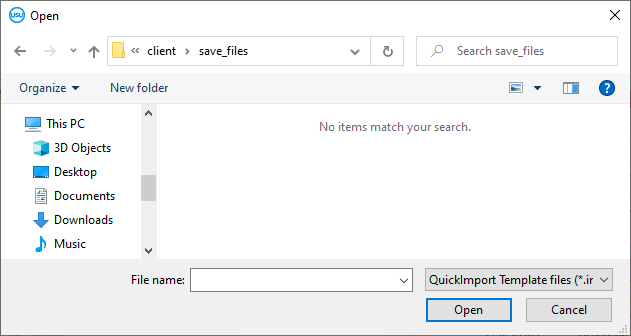
Po zadaní všetkých nastavení pre import môžeme spustiť samotný proces importu kliknutím na tlačidlo ' Spustiť '.
Po vykonaní môžete vidieť výsledok. Program spočíta, koľko riadkov bolo pridaných do programu a koľko spôsobilo chybu.
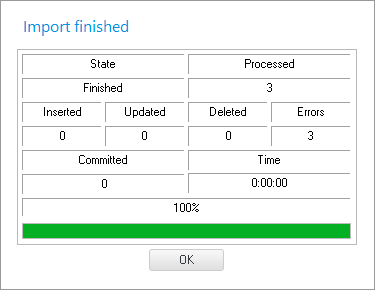
K dispozícii je aj denník importu. Ak sa počas vykonávania vyskytnú chyby, všetky budú popísané v protokole s vyznačením riadku súboru Excel.
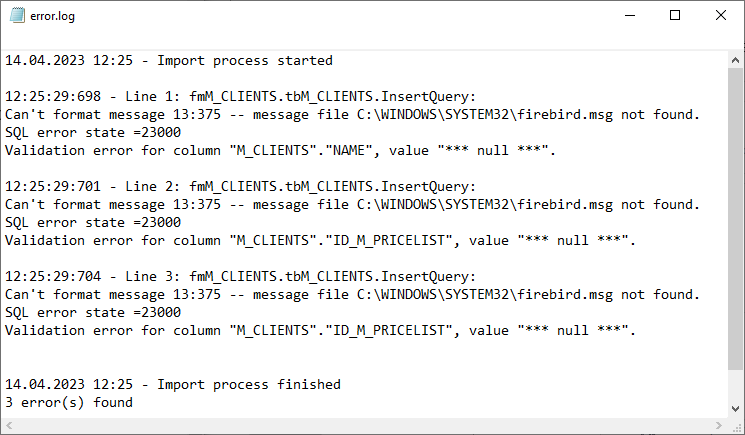

Popis chýb v protokole je technický, takže ich bude potrebné ukázať programátorom ' USU ', aby im pomohli s opravou. Kontaktné údaje sú uvedené na stránke usu.kz.
Kliknutím na tlačidlo „ Zrušiť “ zatvorte dialógové okno importu.
Na otázku odpovedáme kladne.
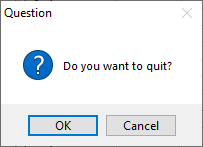
Ak sa nevyskytla chyba pri všetkých záznamoch a niektoré boli pridané, pred opätovným pokusom o import budete musieť vybrať a odstrániť pridané záznamy, aby ste v budúcnosti vylúčili duplikáty.
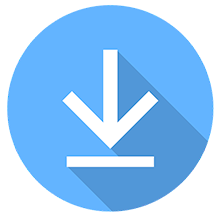
Ak sa pokúsime dáta znovu importovať, vyvoláme dialóg importu znova. Ale tentoraz v ňom stlačíme tlačidlo ' Načítať šablónu '.
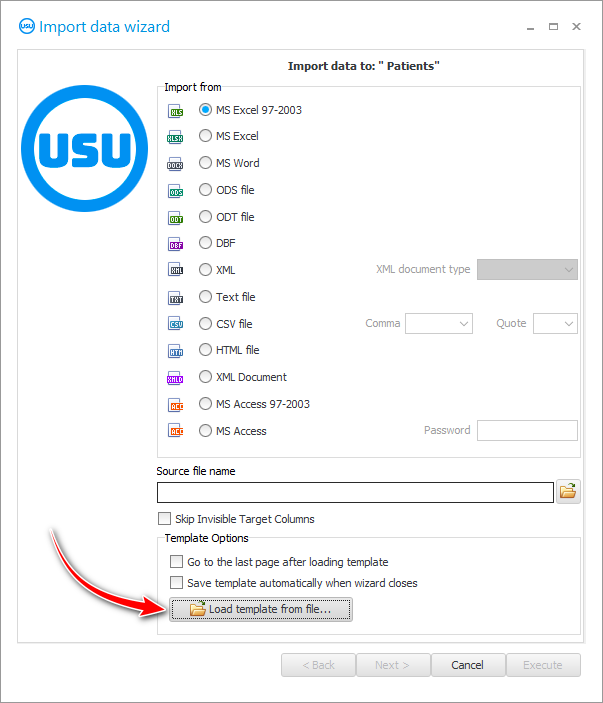
Vyberte predtým uložený súbor s nastaveniami importu.
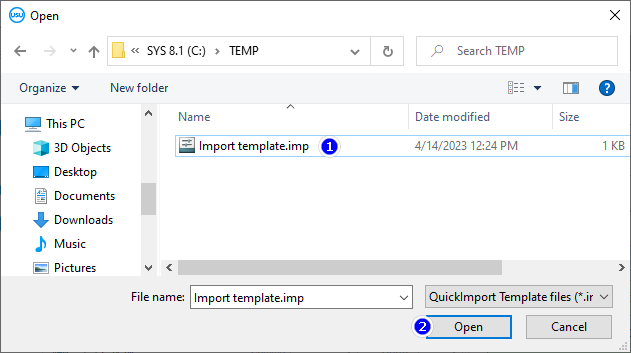
Potom sa v dialógovom okne všetko vyplní presne tak, ako predtým. Nič iné nie je potrebné konfigurovať! Vyplní sa názov súboru, formát súboru, prepojenia medzi poľami a stĺpcami tabuľky Excel a všetko ostatné.
Pomocou tlačidla „ Ďalej “ môžete prejsť ďalšími krokmi dialógového okna, aby ste sa uistili o vyššie uvedenom. Potom kliknite na tlačidlo ' Spustiť '.

Ak boli všetky chyby opravené, protokol vykonania importu údajov bude vyzerať takto.
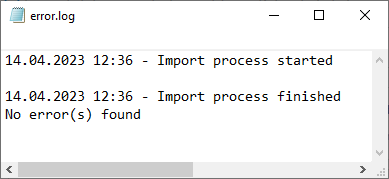
A importované záznamy sa zobrazia v tabuľke.
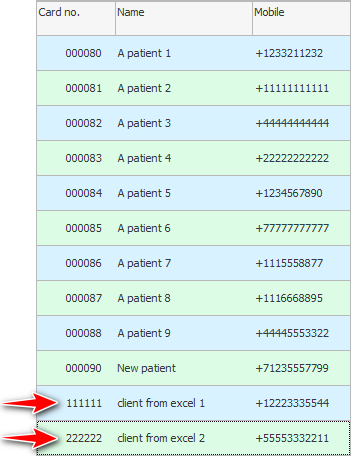
Ďalšie užitočné témy nájdete nižšie:
![]()
Univerzálny účtovný systém
2010 - 2024