![]() Te funkcije so na voljo samo v programskih konfiguracijah Standard in Professional.
Te funkcije so na voljo samo v programskih konfiguracijah Standard in Professional.
Upoštevali bomo primer nalaganja palete izdelkov skupaj z začetnimi bilancami.
Odpiranje imenika "nomenklaturo" če želite videti, kako uvoziti podatke v program iz nove datoteke XLSX MS Excel .
Z desno miškino tipko v zgornjem delu okna prikličete kontekstni meni in izberete ukaz "Uvozi" .
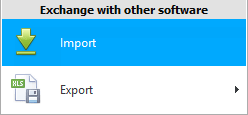
Prikaže se modalno okno za uvoz podatkov.
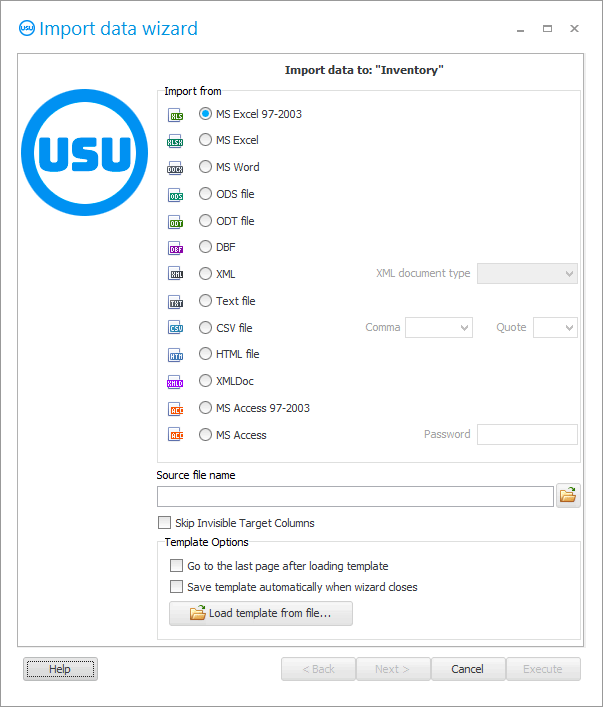
![]() Preberite, zakaj ne boste mogli vzporedno brati navodil in delati v oknu, ki se prikaže.
Preberite, zakaj ne boste mogli vzporedno brati navodil in delati v oknu, ki se prikaže.
Če želite uvoziti novo vzorčno datoteko XLSX , omogočite možnost » MS Excel 2007 «.
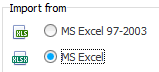
Upoštevajte, da bi morala biti v datoteki, ki jo bomo uvozili za nalaganje artikla z začetnimi stanjami, taka polja. Najprej prinesite datoteko Excel v zahtevano obliko.
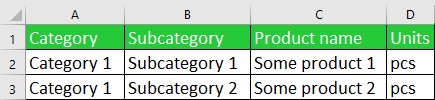
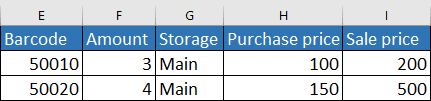
Stolpci z zelenimi naslovi morajo biti obvezni - to so glavni podatki o paleti izdelkov. In v uvoženo datoteko lahko vključite stolpce z modrimi glavami, če želite, da se dodatno izpolnijo cenik in stanja izdelkov.
Nato izberite datoteko. Ime izbrane datoteke bo vpisano v vnosno polje.
Zdaj se prepričajte, da izbrana datoteka ni odprta v vašem programu Excel .
Kliknite gumb » Naprej «.
Po tem se bo navedena datoteka Excel odprla v desnem delu pogovornega okna. Na levi strani pa bodo navedena polja programa ' USU '. Pomaknite navzdol. Potrebovali bomo polja, katerih imena se začnejo z ' IMP_ '. Namenjeni so uvozu podatkov.
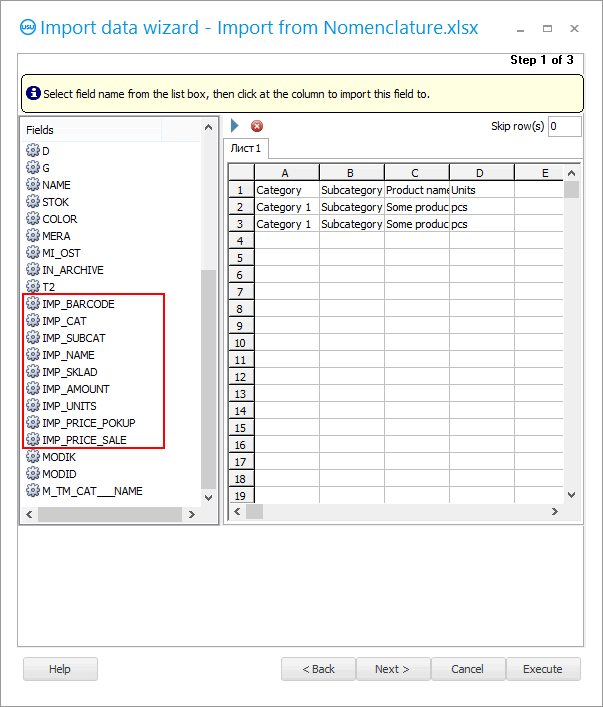
Zdaj moramo pokazati, v katero polje programa USU bodo uvoženi podatki iz vsakega stolpca Excelove datoteke.
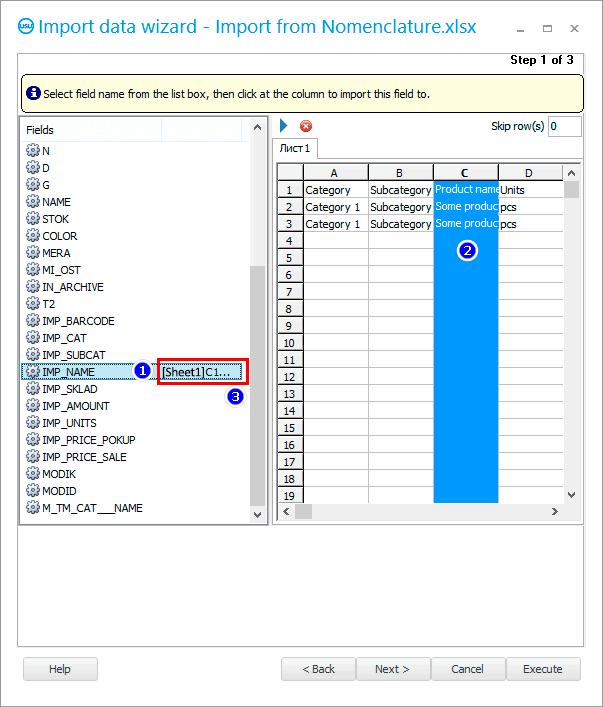
Najprej kliknite polje » IMP_NAME « na levi strani. Tu je shranjeno ime izdelka .
Nadalje kliknemo desno na poljubnem mestu stolpca ' C '. Imena blaga so navedena v tem stolpcu uvožene datoteke.
Nato nastane povezava. Na levi strani imena polja ' IMP_NAME ' se bo pojavil ' [List1]C '. To pomeni, da bodo informacije naložene v to polje iz stolpca ' C ' Excelove datoteke.
Po enakem principu povezujemo vsa ostala polja programa ' USU ', začenši z ' IMP_ ', s stolpci excel datoteke. Če uvažate linijo izdelkov z ostanki, bi moral rezultat izgledati takole.
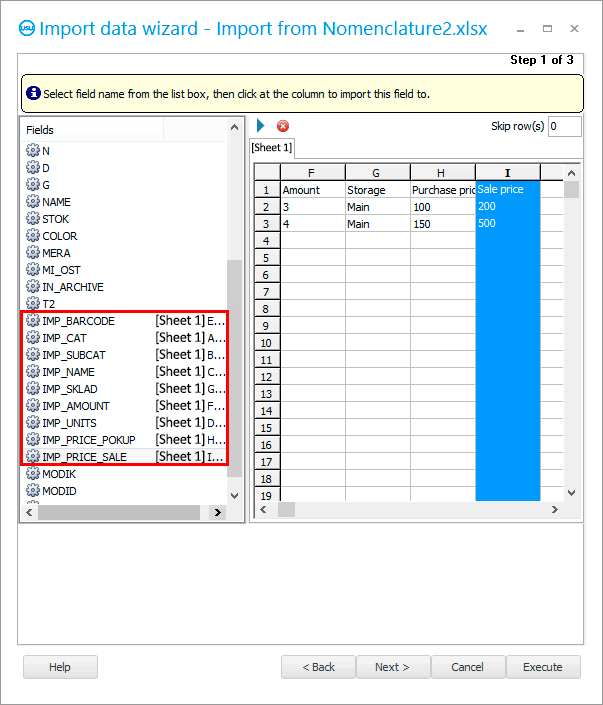
Zdaj pa ugotovimo, kaj pomeni vsako polje za uvoz.
IMP_BARCODE - črtna koda.
IMP_CAT - kategorija.
IMP_SUBCAT - podkategorija.
IMP_NAME - ime izdelka.
IMP_SKLAD - skladišče.
IMP_AMOUNT - količina blaga, ki je trenutno na voljo v določenem skladišču.
IMP_UNITS - merske enote.
IMP_PRICE_POKUP - nabavna cena.
IMP_PRICE_SALE - prodajna cena.
V istem oknu upoštevajte, da morate med postopkom uvoza preskočiti eno vrstico, saj prva vrstica excel datoteke ne vsebuje podatkov, temveč glave polj.
Kliknite gumb » Naprej «.
Prikaže se 2. korak , v katerem so konfigurirani formati za različne vrste podatkov. Tu običajno ni treba ničesar spreminjati.
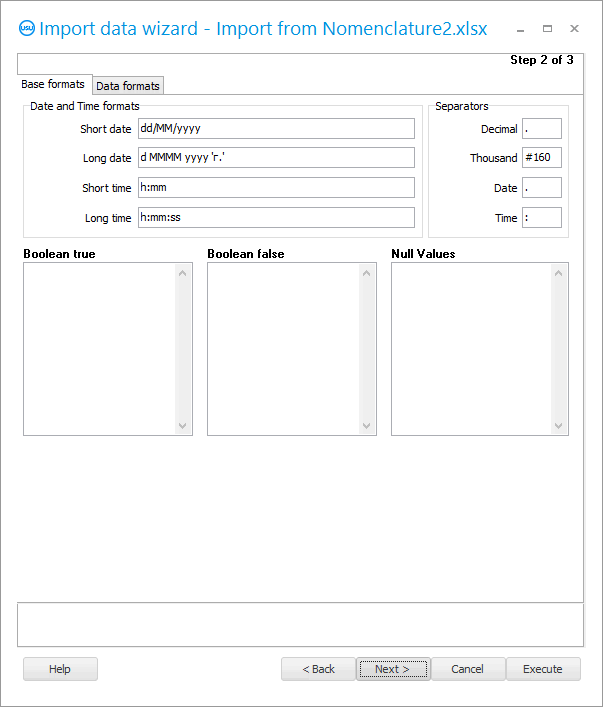
Kliknite gumb » Naprej «.
Prikaže se ' Korak 3 '. V njem moramo nastaviti vsa ' potrditvena polja ', kot je prikazano na sliki.
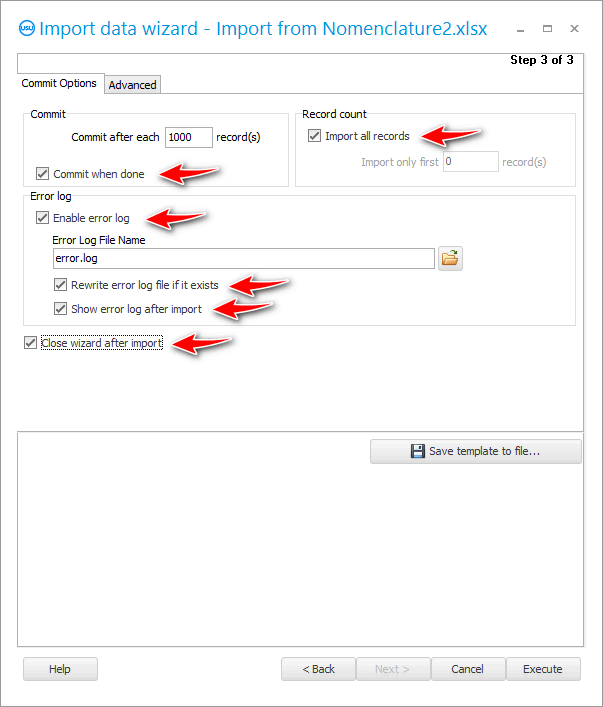
Če nastavljamo uvoz, ki ga nameravamo izvajati občasno, je bolje, da vse nastavitve shranimo v posebno datoteko z nastavitvami, da jih ne nastavljamo vsakič.
Priporočljivo je tudi, da shranite nastavitve uvoza, če niste prepričani, da vam bo prvič uspelo.
Pritisnite gumb " Shrani predlogo ".
Pripravimo ime datoteke za nastavitve uvoza. Bolje je, da ga shranite na isto mesto, kjer se nahaja podatkovna datoteka, tako da je vse na enem mestu.
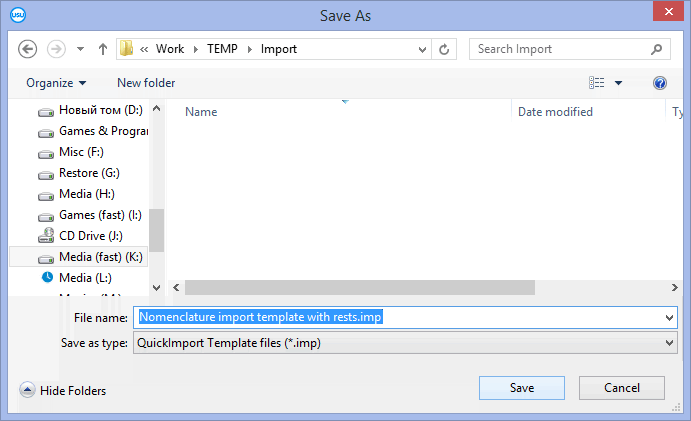
Ko ste določili vse nastavitve za uvoz, lahko začnemo sam postopek uvoza s klikom na gumb ' Zaženi '.
Po izvedbi lahko vidite rezultat. Program bo preštel, koliko vrstic je bilo dodanih programu in koliko je povzročilo napako.
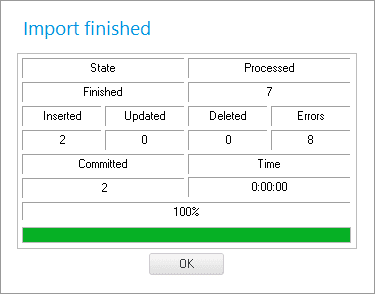
Obstaja tudi dnevnik uvoza. Če se med izvajanjem pojavijo napake, bodo vse opisane v dnevniku z navedbo vrstice excel datoteke.
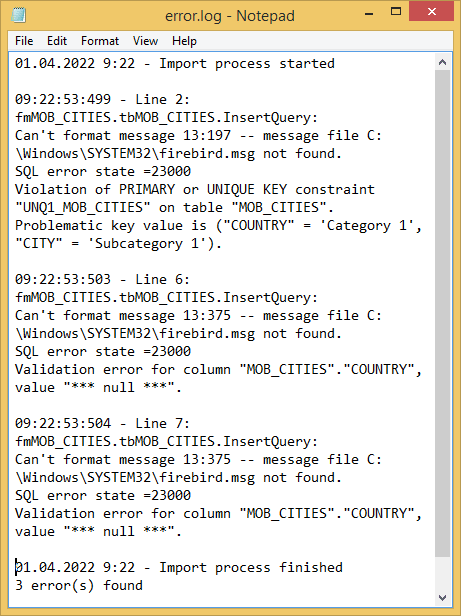
Opis napak v dnevniku je tehnični, zato jih bo treba pokazati programerjem ' USU ', da bodo pomagali pri popravku. Kontaktni podatki so navedeni na spletni strani usu.kz.
Kliknite gumb » Prekliči «, da zaprete pogovorno okno za uvoz.
Na vprašanje odgovarjamo pritrdilno.
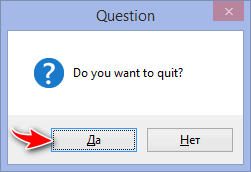
Če vsi zapisi niso padli v napako in so bili nekateri dodani, boste morali pred ponovnim poskusom uvoza izbrati in izbrisati dodane zapise, da boste v prihodnosti izključili podvojene.
Če poskušamo ponovno uvoziti podatke, ponovno prikličemo pogovorno okno za uvoz. Toda tokrat v njem pritisnemo gumb ' Naloži predlogo '.
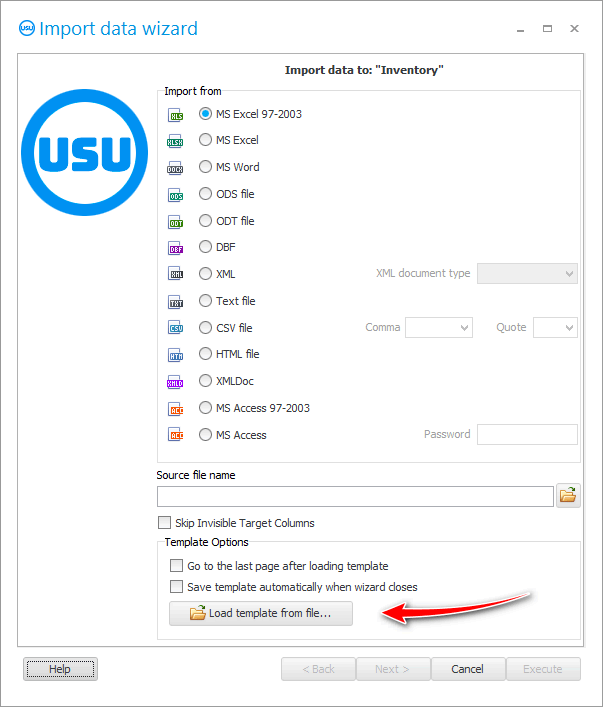
Izberite predhodno shranjeno datoteko z nastavitvami uvoza.
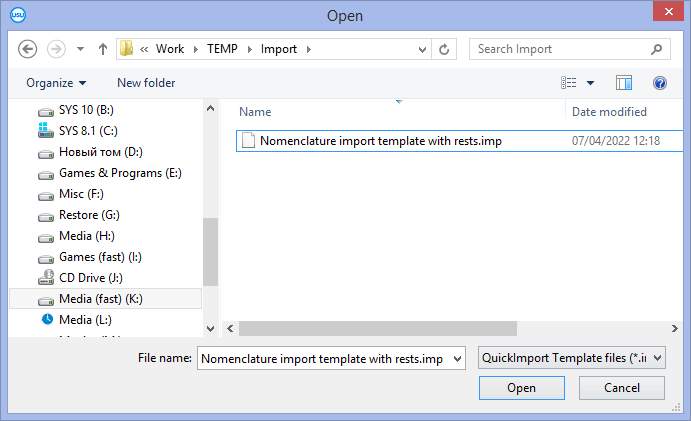
Po tem bo v pogovornem oknu vse izpolnjeno na popolnoma enak način, kot je bilo prej. Nič drugega ni treba konfigurirati! Ime datoteke, format datoteke, povezave med polji in stolpci Excelove tabele in vse ostalo se izpolnijo.
Z gumbom » Naprej « lahko greste skozi naslednje korake pogovornega okna, da se prepričate o zgornjem. Ali pa preprosto pritisnite gumb » Zaženi «.
Če so bile vse napake popravljene, bo dnevnik izvajanja uvoza podatkov videti takole.
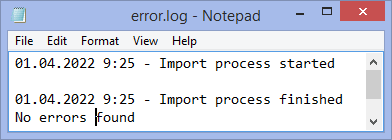
![]() Če vam dobavitelj nenehno pošilja račun za kupljeno blago v elektronski obliki, ga ne morete vnesti ročno, ampak enostavno
Če vam dobavitelj nenehno pošilja račun za kupljeno blago v elektronski obliki, ga ne morete vnesti ročno, ampak enostavno ![]() uvoz .
uvoz .
Spodaj si oglejte druge koristne teme:
![]()
Univerzalni računovodski sistem
2010 - 2024