
Поред преклапања и растезања свитака , који су "овај сертификат" И "кориснички мени" , још увек се могу занимљиво преуредити.
Такође имајте на уму да прозор "Техничка подршка" је такође свитак. Све што је доле описано може се применити и на њега.
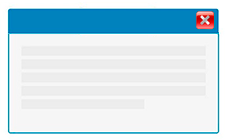
Дакле, шта је минимизирани Виндовс прозор? Хајде сада да схватимо. У почетку, свитци се налазе на супротним странама један од другог: мени је на левој страни, а упутства на десној страни.

Али можете да ухватите било који свитак по његовом наслову и превучете га на страну другог свитка. Повучемо инструкцију улево. Ако превучете инструкцију и померите курсор на дно "прилагођени мени" , изабраћете област у коју ће се померати инструкција.
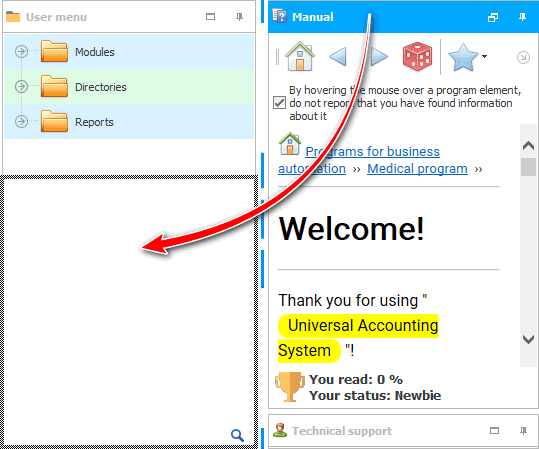
Ако сада отпустите дугме миша, инструкција ће бити уредно испод "прилагођени мени" .
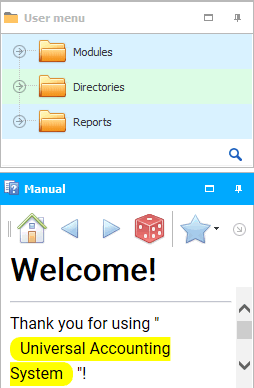
Сада ова два свитка заузимају исто подручје. Предност такве промене у распореду прозора је у томе што је сада програм ослободио простор са десне стране и, када радите са великим табелама које имају много поља, више информација ће пасти у видљиво подручје. А губитак је што је сада у овим свицима остало упола мање простора за информације.
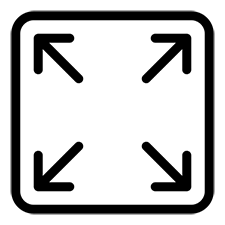
Али сада свитци имају дугме које вам омогућава да проширите сваки од њих на целу област.
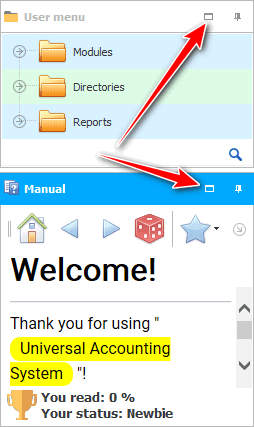
На пример, одвијање изјаве када је користимо. И, напротив, ми ширимо мени када треба да уђемо у неку табелу.
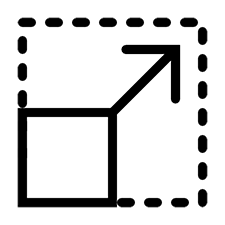
Такође можете, без ширења на целу област, ухватити мишем између свитака и превући сепаратор, мењајући величину у корист најважнијег скроловања.
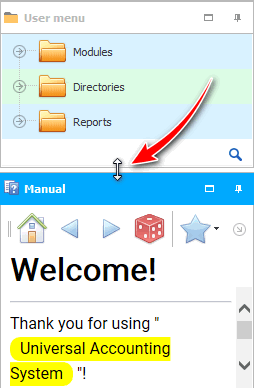
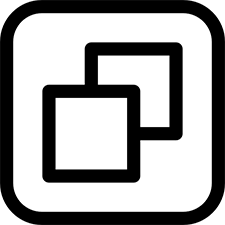
Када се инструкција прошири на целу област, уместо дугмета „ Прошири “, појављује се дугме „ Врати величину “.
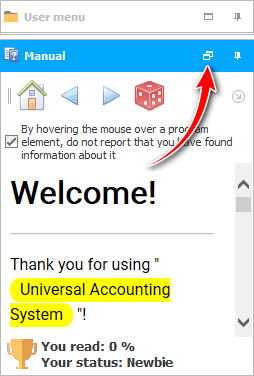

Такође можете да окрећете оба свитка.
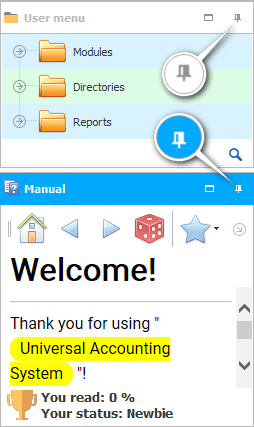
А онда само померите миш преко жељеног скроловања да бисте га отворили.
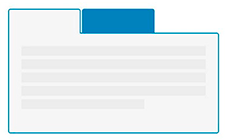
Сада поново проширимо скролове на различите стране, тако да их касније можемо повезати не као засебне прозоре, већ као засебне картице.

Слика при превлачењу "свитак упутстава" до свитка "прилагођени мени" биће отприлике овако ако „циљате“ не на доњу ивицу корисничког менија , већ на његов центар. Као што видите, обрис картице је нацртан.
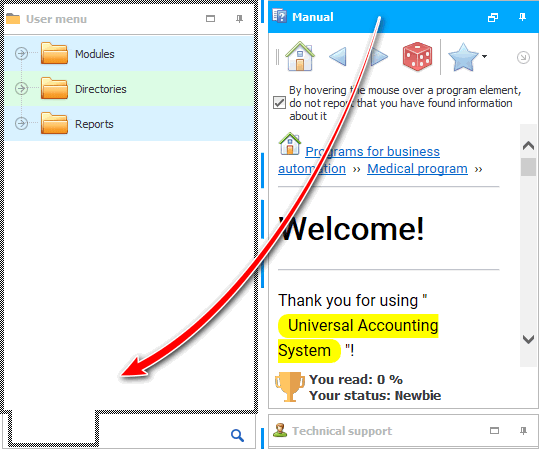
Резултат ће бити заједничка област за оба свитка. Да бисте радили са жељеним скролом, једноставно прво кликните на његову картицу. Ова опција је пожељнија ако активно користите само један скрол, а други је веома ретко потребан.
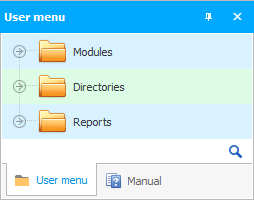
Постоји много опција распореда за рад са скроловима, пошто је програм ' УСУ ' професионалан. Али сада ћемо се вратити на првобитну верзију, када су свици раздвојени у различитим правцима. Ово ће вам омогућити да истовремено активно радите и са корисничким менијем и са овим приручником.

У наставку погледајте друге корисне теме:
![]()
Универзални рачуноводствени систем
2010 - 2024