Уђимо у модул "продаја" . Када се појави оквир за претрагу , кликните на дугме "празан" . Затим изаберите акцију одозго "Направите продају" .
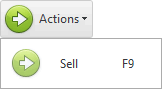
Појавиће се аутоматизовано радно место продавца. Са њим можете врло брзо продати робу.
![]() Молимо прочитајте зашто нећете моћи да читате упутства паралелно и радите у прозору који се појави.
Молимо прочитајте зашто нећете моћи да читате упутства паралелно и радите у прозору који се појави.
На аутоматизованом радном месту продавца, трећи блок са леве ивице је главни. Он вам омогућава да радите са робом - а то је главна ствар коју продавац ради.
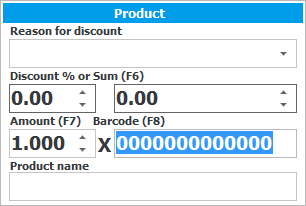
Када се прозор отвори, фокус је на пољу за унос у које се чита бар код. То значи да можете одмах користити скенер за продају.
![]()
Ако купите више копија истог производа, сваку копију можете прочитати скенером или унети укупан број идентичних производа на тастатури, а затим једном прочитати бар код са било ког од њих. То ће бити много брже. За ово постоји поље за унос за ' Количина ' лево од поља за ' Бар код '.
![]()
Када продајете производ са скенером бар кодова, фотографија производа се одмах појављује на панелу са леве стране на картици „ Слика “, ако сте је претходно учитали у номенклатуру .
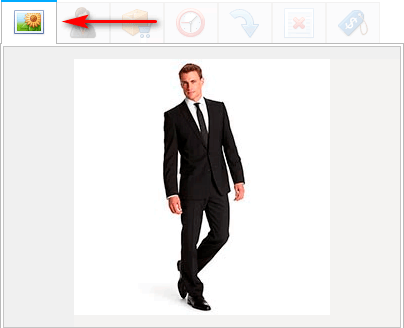
![]() Прочитајте о разделницима екрана ако је панел са леве стране скупљен и не можете да га видите.
Прочитајте о разделницима екрана ако је панел са леве стране скупљен и не можете да га видите.
Слика производа која се појављује када се користи бар код скенер омогућава продавцу да провери да ли производ који се пушта клијенту одговара оном који је унет у базу података.
Ако имате мали асортиман робе или радите у режиму „ уличне хране “, онда можете да продајете без скенера бар кодова, брзо бирајући прави производ са листе по имену и слици. Да бисте то урадили, користите таблу на левој страни прозора тако што ћете кликнути на картицу „ Избор производа “.
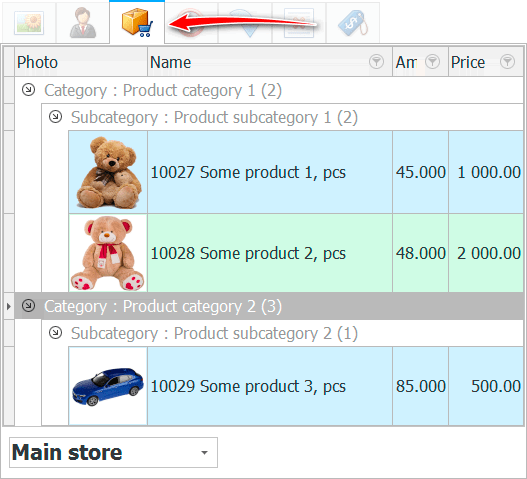
Да бисте изабрали жељени производ, само двапут кликните на њега.
Помоћу разделника екрана можете променити величину области са леве стране.
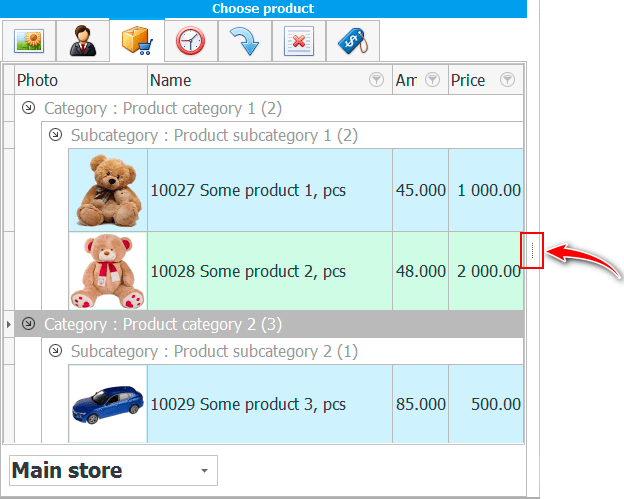
У зависности од ширине левог панела, више или мање ставки ће бити постављено на листу. Такође можете да промените ширину сваке колоне тако да сваки продавац може да прилагоди најпогоднији начин за приказивање података.
Испод листе производа налази се падајућа листа магацина. Користећи га, можете видети доступност робе у различитим складиштима и продавницама.
![]()
Ако немате скенер бар кодова, а има много робе, онда можете брзо потражити производ по имену. Да бисте то урадили, у посебно поље за унос упишите део назива производа који нам је потребан и притисните тастер Ентер .
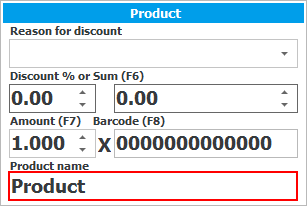
Листа ће приказати само оне производе који одговарају критеријумима претраге.
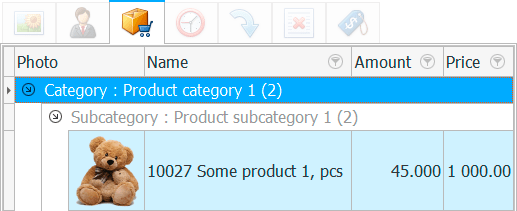
Постоје и поља за пружање попуста, ако то предвиђа продаја у вашој организацији. Пошто програм ' УСУ ' аутоматизује сваку трговину, може се користити како у продавницама са фиксним ценама, тако и на подовима где је уобичајено цењкати.
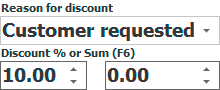
Да бисте обезбедили попуст, прво изаберите основу попуста са листе. Затим назначимо попуст или као проценат или одређени износ попуњавањем једног од следећа два поља. И тек након тога читамо бар код производа помоћу скенера. У овом случају, цена ће бити преузета из главног ценовника, али већ узимајући у обзир попуст који сте навели.
Ако не желите да продавци или одређени запослени дају попусте, онда на поруџбини то можете ограничити на нивоу програма.
![]() Овде је написано како обезбедити попуст на сву робу у чеку .
Овде је написано како обезбедити попуст на сву робу у чеку .
![]() Такође можете да одштампате белешку о попустима , како не бисте ништа уносили, већ једноставно прочитајте бар кодове да бисте обезбедили попусте.
Такође можете да одштампате белешку о попустима , како не бисте ништа уносили, већ једноставно прочитајте бар кодове да бисте обезбедили попусте.
![]() Све обезбеђене једнократне попусте могуће је контролисати помоћу посебног извештаја.
Све обезбеђене једнократне попусте могуће је контролисати помоћу посебног извештаја.
Када скенирате бар код скенером или двапут кликнете на ставку са листе, назив артикла се појављује као део продаје.
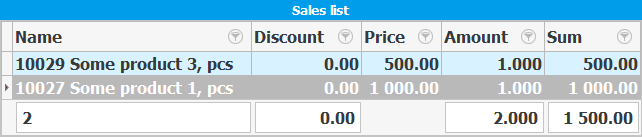
Чак и ако сте већ пробили неки производ, а укључен је у продају, још увек је могуће променити његову количину и попуст. Да бисте то урадили, само двапут кликните на жељену линију.
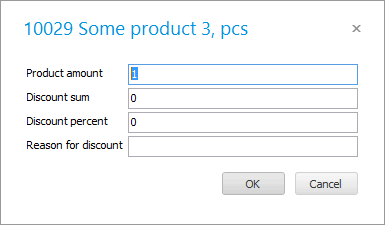
Ако наведете попуст као проценат или износ, обавезно унесите основу за попуст са тастатуре.
Испод састава распродаје налазе се дугмад.
![]()
Дугме ' Продај ' вам омогућава да завршите продају. Плаћање се врши у исто време без промене начина који је подразумевано изабран.
Постоји опција ' одлагања ' продаје ако је купац отишао да изабере други производ. У овом тренутку још увек можете да служите другим клијентима.
Можете продати на кредит без плаћања.
Све док постоји производ у продаји, прозор продавца се не може затворити. Ако се предомислите о продаји, можете је отказати .
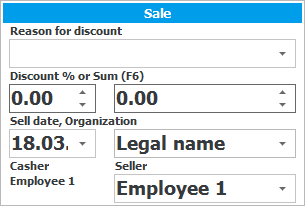
Пре очитавања бар кодова артикла, прво је могуће променити параметре нове продаје.
Можете одабрати други датум од којег ће се одржати продаја
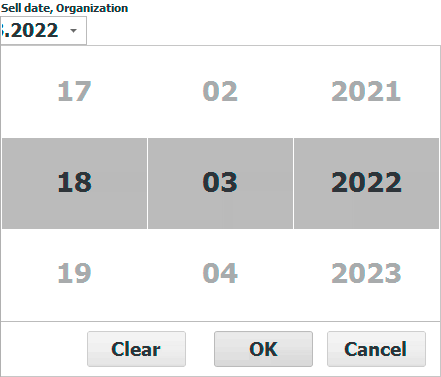
Могуће је издати продају жељеном правном лицу , ако их имате више.
Ако у вашој радњи ради неколико продавача, благајник може изабрати продавача који је помогао купцу при регистрацији продаје. У овом случају, када се користи зарада по комаду, бонус од креиране продаје ће бити приписан изабраном запосленом.
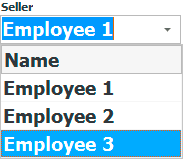
![]() Сазнајте више о платама по комаду.
Сазнајте више о платама по комаду.
У истом одељку можете дати попуст у виду процента или износа одмах за цео чек .
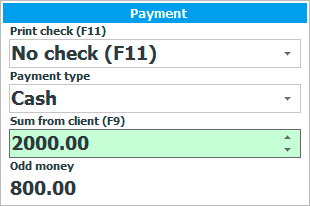
![]() Прочитајте како можете да изаберете различите начине плаћања и проверите опције.
Прочитајте како можете да изаберете различите начине плаћања и проверите опције.
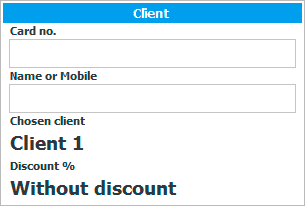
![]() Сазнајте како можете изабрати клијента .
Сазнајте како можете изабрати клијента .
![]() Такође погледајте одељак за враћање .
Такође погледајте одељак за враћање .
![]() Анализирајте све повраћаје да бисте боље идентификовали неисправне производе.
Анализирајте све повраћаје да бисте боље идентификовали неисправне производе.
![]() Уколико је клијент већ на каси схватио да је заборавио да изабере неки други производ, можете одложити његову продају како би у то време опслуживали друге купце.
Уколико је клијент већ на каси схватио да је заборавио да изабере неки други производ, можете одложити његову продају како би у то време опслуживали друге купце.
![]() Можете означити артикле који нису на лагеру које купци траже како би радили на проширењу асортимана и елиминисању изгубљене добити.
Можете означити артикле који нису на лагеру које купци траже како би радили на проширењу асортимана и елиминисању изгубљене добити.
У наставку погледајте друге корисне теме:
![]()
Универзални рачуноводствени систем
2010 - 2024