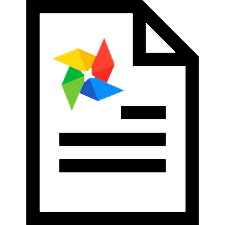
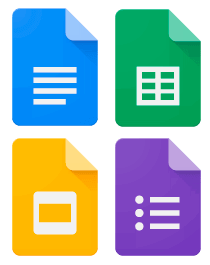
Для визуализации информации используется картинка в истории болезни. Изображения бывают полезны в самых разных случаях. В нашей профессиональной программе для медицинских центров есть возможность хранить шаблоны картинок, которые будут использоваться врачами для создания требуемых изображений для истории болезни. Все графические шаблоны хранятся в справочнике "Изображения".
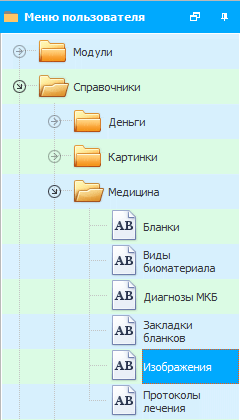
В нашем примере это два изображения для определения поля зрения, которые применяются в офтальмологии. Одна картинка обозначает левый глаз, другая обозначает правый глаз.
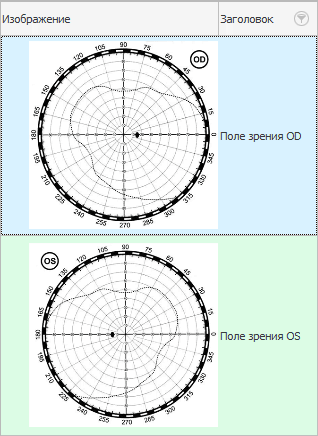
![]() Посмотрите, как загрузить изображение в базу данных.
Посмотрите, как загрузить изображение в базу данных.
"При добавлении картинки" в базу данных указывается не только "заголовок", но и "системное название". Его вы можете придумать сами и написать одним словом без пробелов. Буквы должны быть английские и заглавные.
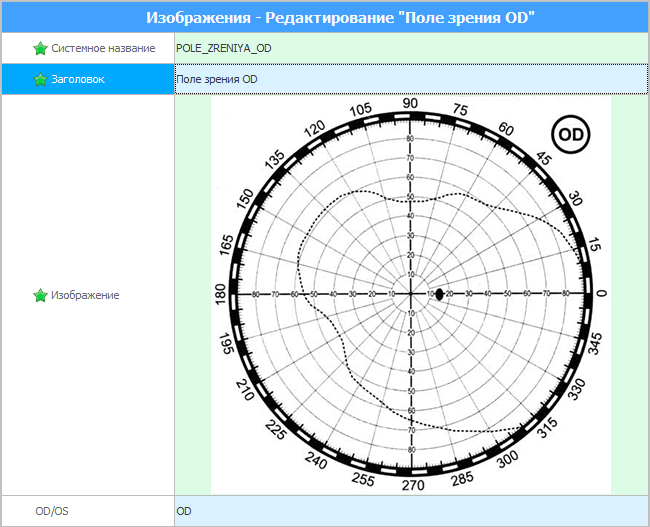
Еще одно "дополнительное поле" применяется только в офтальмологии. Оно показывает, для какого именно глаза данное изображение.
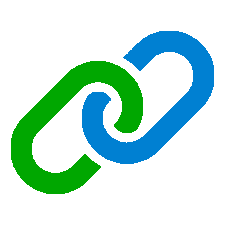
После загрузки картинок в программу необходимо указать, для каких именно услуг эти изображения предназначены. Для этого заходим в каталог услуг. Сверху выбираем нужную услугу. В нашем случае данные изображения нужны для услуги "Прием офтальмолога".
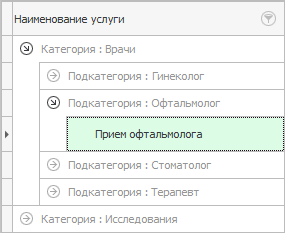
Теперь обратите внимание на вкладку внизу "Используются изображения". Добавьте на ней обе наши картинки. Выбор осуществляется по названию, которое ранее было присвоено изображению.
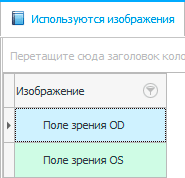

Давайте запишем пациента на прием к врачу на оказание данной услуги, чтобы убедиться, что привязанные изображения появятся в истории болезни.
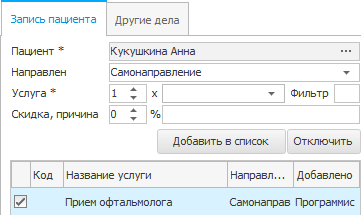
Перейдите в текущую историю болезни.
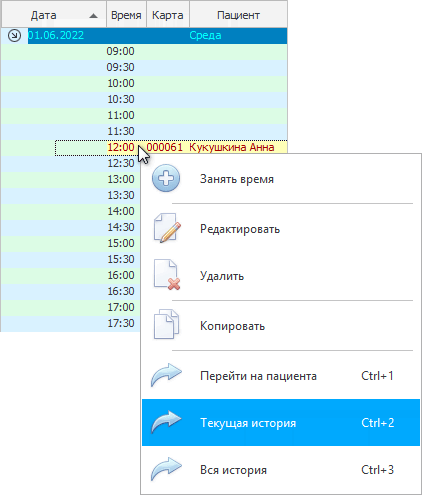
В истории болезни пациента сверху появится выбранная услуга.

А снизу на вкладке "Файлы" вы увидите те самые изображения, которые были привязаны к услуге.
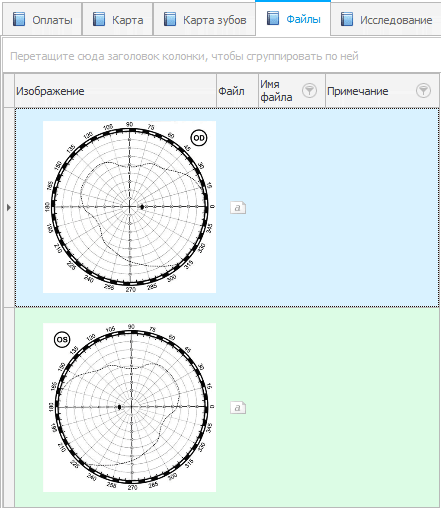

Чтобы воспользоваться следующим функционал, вам потребуется сначала провести небольшую настройку программы "УСУ". Откройте папку, в которой находится программа и сделайте двойной щелчок на файле "params.ini", который находится в том же каталоге. Это файл настроек. При двойном щелчке он откроется в текстовом редакторе.

Найдите в квадратных скобках секцию "[app]". В этой секции должен быть параметр с именем "PAINT". Данный параметр задает путь к программе "Microsoft Paint". В строке с этим параметром после знака "=" будет указан стандартный путь к данному графическому редактору. Убедитесь, пожалуйста, что на вашем компьютере в файле настроек есть такой параметр и значение ему выставлено верно.
Снизу на вкладке "Файлы" щелкните по первому изображению. Только не забывайте, что щелчок непосредственно на самой картинке позволяет открыть ее во внешней программе для просмотра в полном масштабе. А нам нужно просто выбрать тот графический материал, с которым мы будем работать. Поэтому щелкните в области соседней колонки, например, где указывается "примечание для картинки".
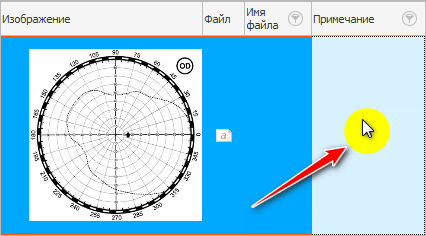
Сверху нажмите на команде "Работа с изображением".
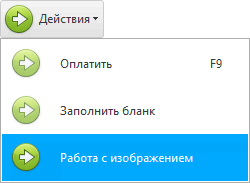
Откроется стандартный графический редактор "Microsoft Paint". Выбранная ранее картинка будет доступна для редактирования.
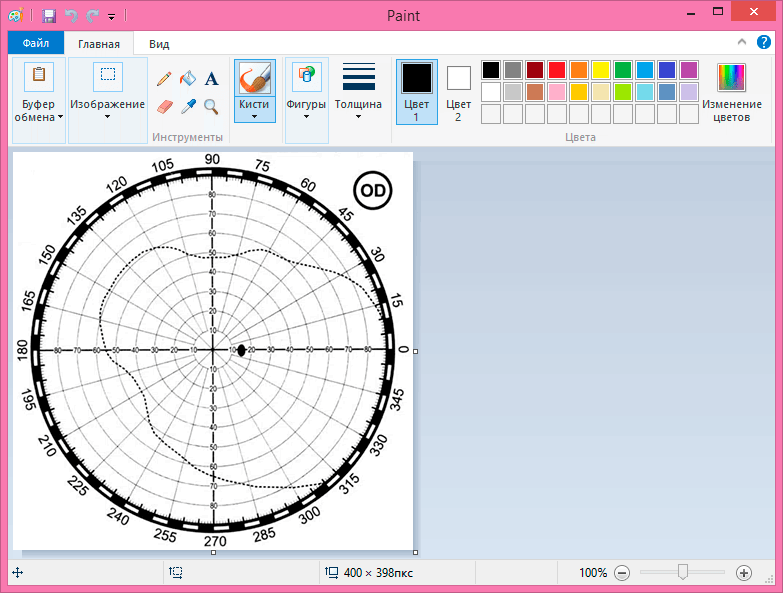
Теперь доктор может изменить изображение так, чтобы оно отображало ситуацию по конкретному пациенту.
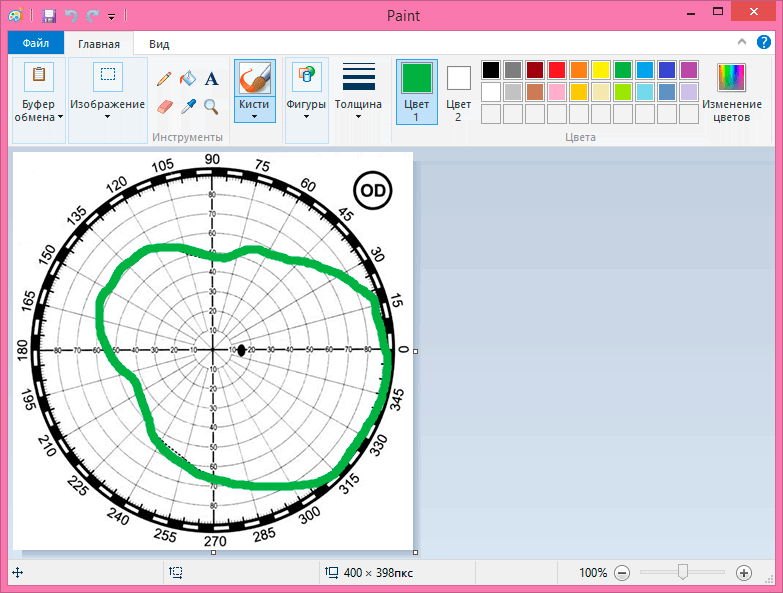
После завершения процесса рисования закройте "Microsoft Paint". При этом ответьте утвердительно на вопрос "Сохранить ли изменения?".
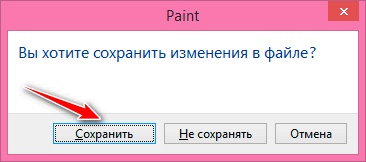
Измененное изображение сразу же отобразится в истории болезни.
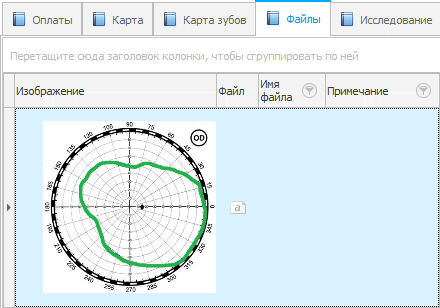
Теперь выделите вторую картинку и точно также отредактируйте ее. Получится примерно так.
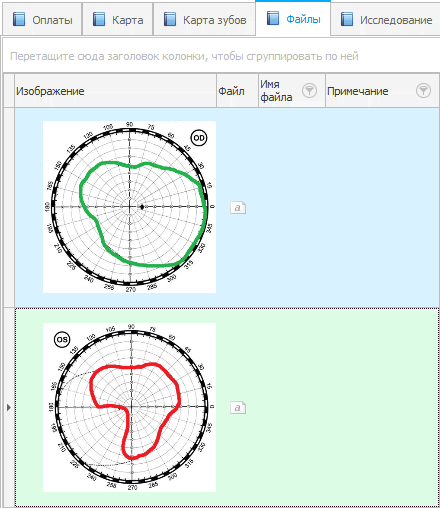
В качестве шаблона можно использовать любую картинку. Это может быть целое тело человека или изображение любого органа. Данный функционал добавит наглядности работе врача. Сухой медицинский тест в истории болезни теперь может быть легко дополнен графической информацией.
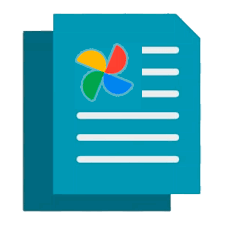
![]() Есть возможность настроить медицинский бланк, который будет включать прикрепленные изображения.
Есть возможность настроить медицинский бланк, который будет включать прикрепленные изображения.
Далее посмотрите, пожалуйста, другие полезные темы:
![]()
Универсальная Система Учета
2010 - 2025