Можете посмотреть видео на нашем youtube-канале на эту тему.
Либо читайте дальше полезную информацию.

![]() Эти возможности есть только в конфигурациях программы Standard и Professional.
Эти возможности есть только в конфигурациях программы Standard и Professional.
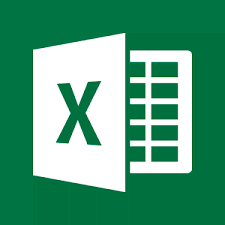
Импорт данных из Excel совсем не сложный при использовании нашей программы. Мы будем рассматривать пример загрузки в программу списка клиентов из файла формата Excel нового образца XLSX.
Открываем модуль "пациентов".
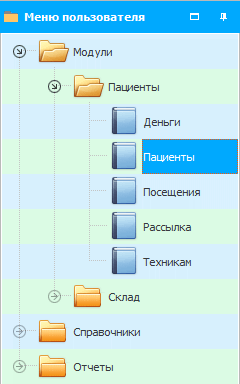
В верхней части окна правой кнопкой мышки вызываем контекстное меню и выбираем команду "Импорт".
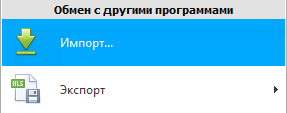
Появится модальное окно для импорта данных.
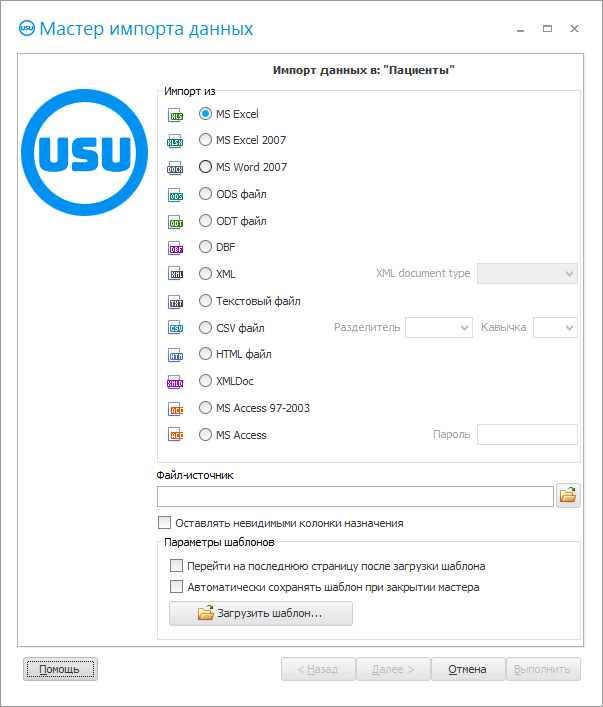
![]() Прочитайте, пожалуйста, почему далее вы не сможете параллельно читать инструкцию и работать в том окне, которое появится.
Прочитайте, пожалуйста, почему далее вы не сможете параллельно читать инструкцию и работать в том окне, которое появится.
Чтобы импортировать файл нового образца XLSX, включите опцию "MS Excel 2007".
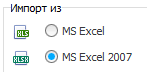
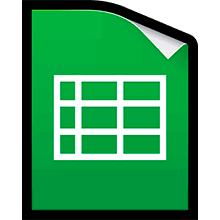
Обратите внимание, что в файле, который мы будем импортировать, находятся стандартные поля. Эти поля имеются в карточке клиента. Если вы захотите импортировать поля, которых нет, можете заказать их создание разработчикам программы "USU".
Например, вот так может выглядеть шаблон Excel-файла для импорта пациентов.

А вот эти поля в программе. Данные поля мы заполняем при ручной регистрации нового клиента. Именно в них мы и постараемся импортировать данные из Excel-файла.
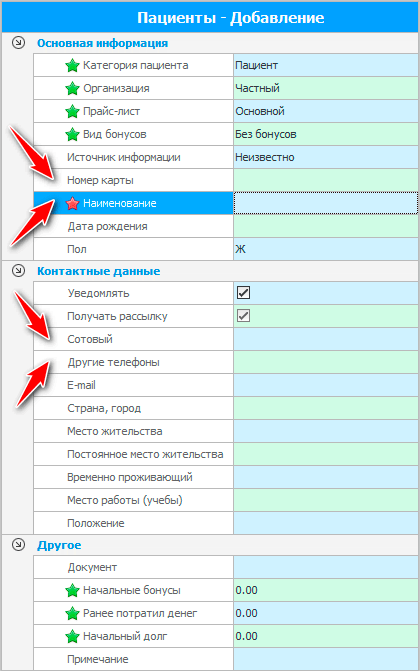
Поле "Наименование" должно быть заполнено обязательно. А другие колонки в Excel-файле могут оставаться пустыми.
Когда формат импортируемого файла указан, выберите сам файл для загрузки в систему. Имя выбранного файла будет вписано в поле ввода.
Теперь убедитесь, что выбранный файл у вас не открыт в программе Excel. В противном случае импорт выполнить не получится, так как файл будет занят другой программой.
Нажмите кнопку "Далее".
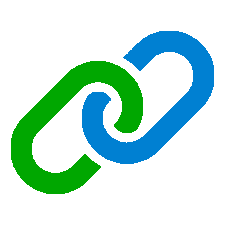
После указанный Excel-файл откроется в правой части диалогового окна. А в левой части будут перечислены поля программы "USU". Нам требуется сейчас показать, в какое поле программы "USU" будет импортироваться информация из каждой колонки Excel-файла.
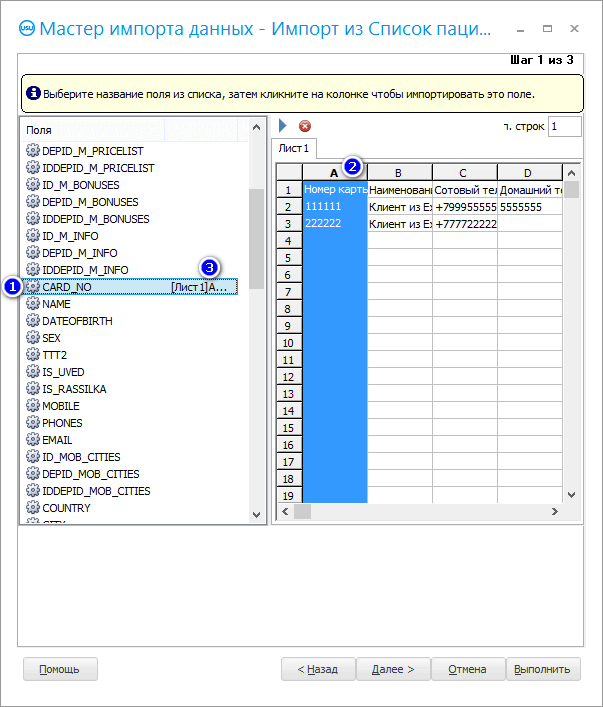
Сначала щелкаем слева на поле "CARD_NO". Здесь хранится номер карты пациента.
Далее щелкаем справа на заголовке колонки "A". Именно в этой колонке импортируемого файла перечислены номера карт.
После чего образуется связь. Слева возле имени поля "CARD_NO" появится надпись "[Лист1]A". Это значит, что в данное поле информация будет закачиваться именно из колонки "A" эксель-файла.
По такому же принципу связываем все остальные поля программы "USU" с колонками Excel-файла. Результат должен получиться примерно такой.
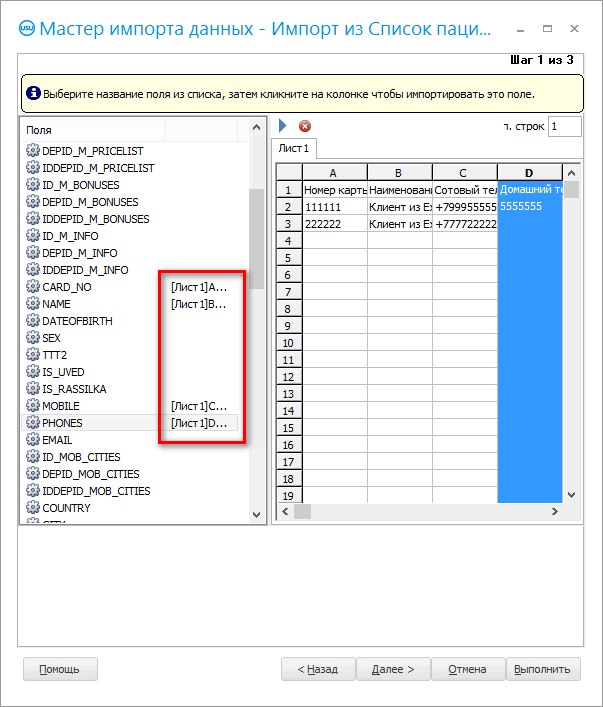
Теперь разберемся, что означает каждое использованное поле для импорта.
CARD_NO - номер карты.
NAME - наименование пациента. Фамилия, имя и отчество.
MOBILE - сотовый телефон.
PHONES - другие телефоны, например, домашний номер телефона.
Все поля имеют интуитивно понятные названия. Достаточно знать простые английские слова, чтобы понять назначение каждого поля. Но, если вам все-таки, что-то будет непонятно, можете смело обращаться в техническую поддержку.

Отметьте в этом же окне, что в процессе импорта нужно пропустить одну строку.
Ведь в первой строке Excel-файла у нас содержатся не данные, а заголовки полей.

Нажмите кнопку "Далее".
Появится "Шаг 2", в котором настраиваются форматы для разных типов данных. Здесь ничего менять обычно не требуется.
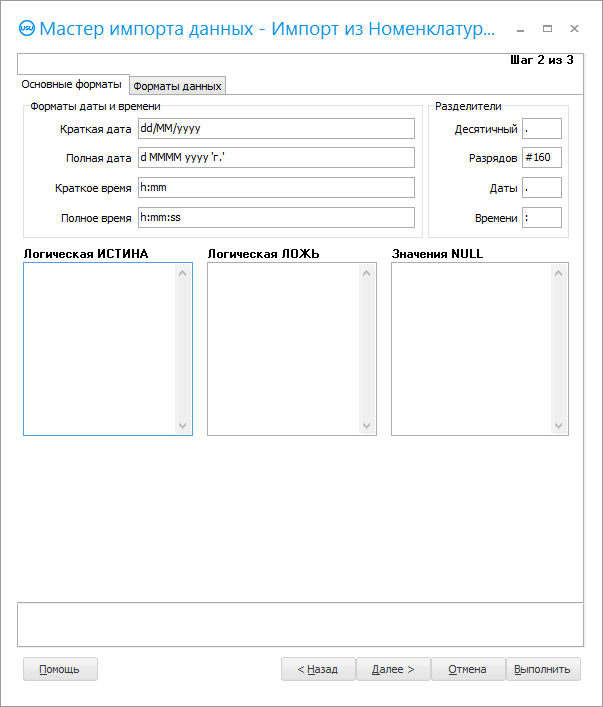
Нажмите кнопку "Далее".
Появится "Шаг 3". В нем нам нужно выставить все "флажки", как это показано на рисунке.
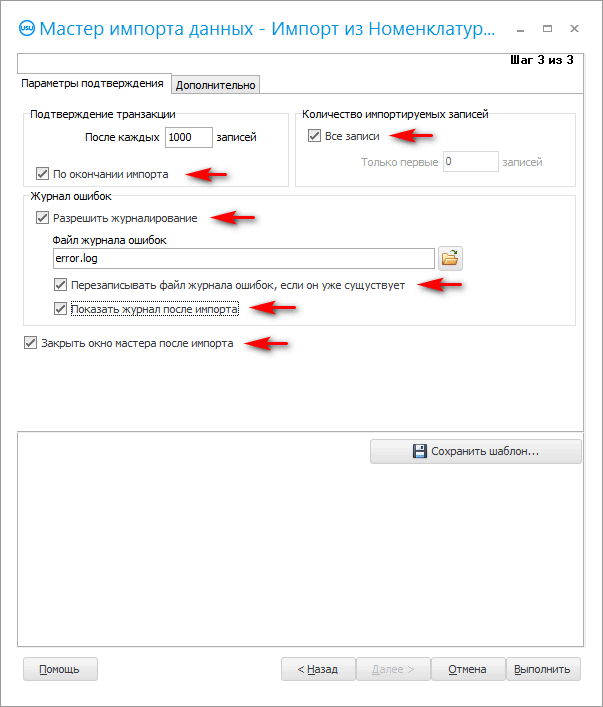
Если мы настраиваем импорт, который планируем делать периодически, то все настройки лучше сохранить в специальный файл настроек, дабы не выставлять их каждый раз.
Также рекомендуется сохранить настройки импорта, если вы не уверены, что у вас все получится с первого раза.
Нажимаем кнопку "Сохранить шаблон".
Придумываем имя файла для настроек импорта. Сохранить лучше туда же, где расположен файл с данными, чтобы все было в одном месте.
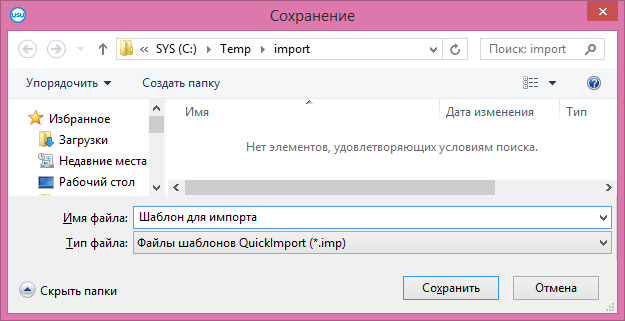
Когда все настройки для импорта вы задали, можем начать сам процесс импорта, нажав на кнопку "Выполнить".
После выполнения можно посмотреть на результат. Программа подсчитает, сколько строк было добавлено в программу, а сколько вызвали ошибку.

Еще появляется журнал импорта. Если в процессе выполнения возникли ошибки, то в журнале они все будут описаны с указанием строки Excel-файла.
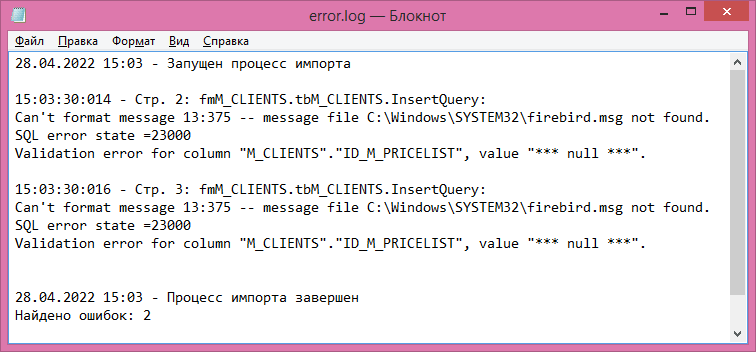

Описание ошибок в журнале техническое, поэтому их нужно будет показать программистам "УСУ", чтобы они помогли с исправлением. Контактные данные указаны на сайте usu.kz.
Нажимаем кнопку "Отмена", чтобы закрыть диалог импорта.
На появляющийся вопрос отвечаем утвердительно.
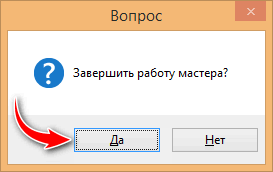
Если не все записи выпали в ошибку, а некоторые были добавлены, тогда перед повторной попыткой импорта потребуется добавленные записи все выделить и удалить, чтобы исключить в будущем дубликаты.
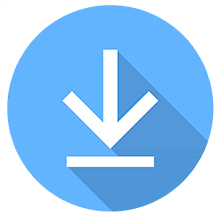
Если мы пытаемся повторно выполнить импорт данных, снова вызываем диалоговое окно для импорта. Но на этот раз в нем нажимаем кнопку "Загрузить шаблон".
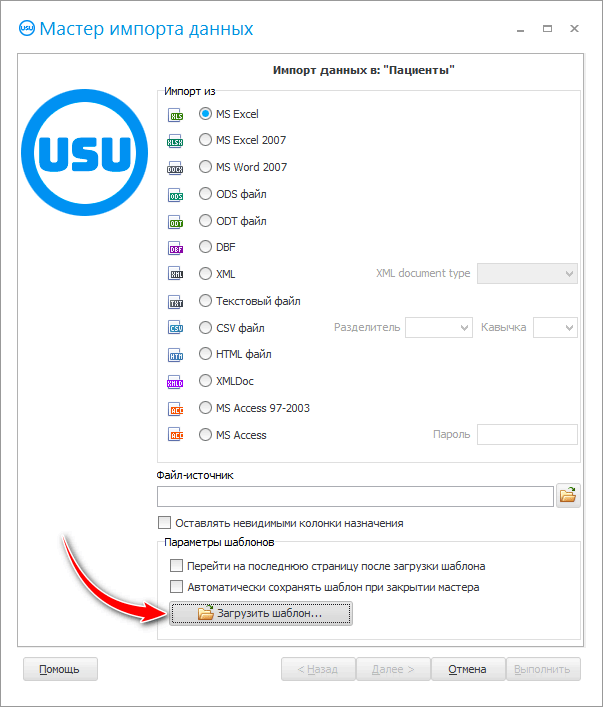
Выбираем ранее сохраненный файл с настройками импорта.
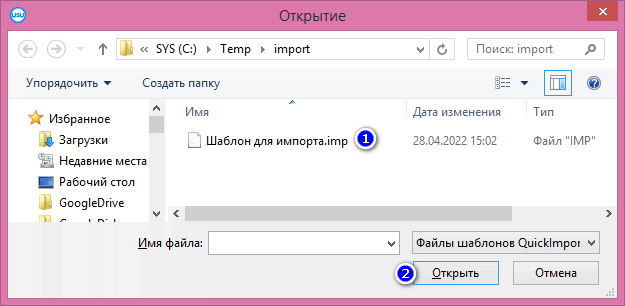
После этого в диалоговом окне у нас заполнится все точно также, как было ранее. Ничего больше настраивать уже не потребуется! Имя файла, формат файла, связи полей с колонками Excel-таблицы и все остальное становится заполненным.
Посредством кнопки "Далее" можете пройти по следующим этапам диалога, чтобы просто убедиться в вышесказанном. А затем нажмите кнопку "Выполнить".

Если все ошибки были исправлены, то журнал выполнения импорта данных будет выглядеть вот так.

А в таблице появятся импортированные записи.
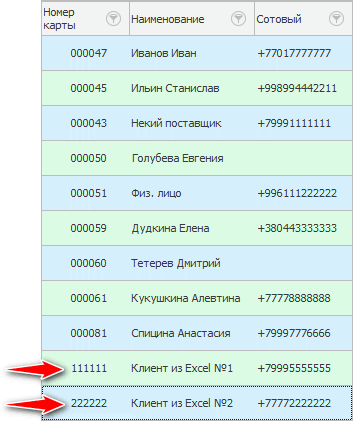
Далее посмотрите, пожалуйста, другие полезные темы:
![]()
Универсальная Система Учета
2010 - 2025