
Step by step instructions
Program settings
Employees and logins
When the system starts, a window appears where we need to enter a username, password and role. Role is the access scheme under which this or that user works, his / her authority in the database.
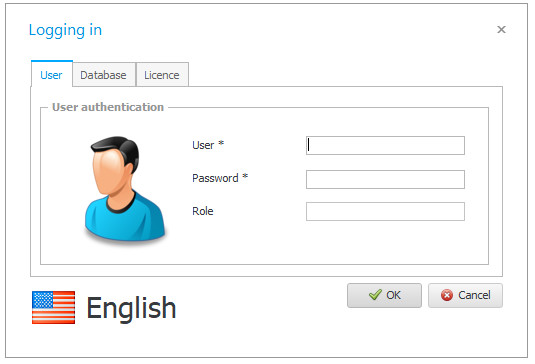
Before entering this data, you must specify the path to the database on the local disk or on the server. This is done in the "Database" tab.
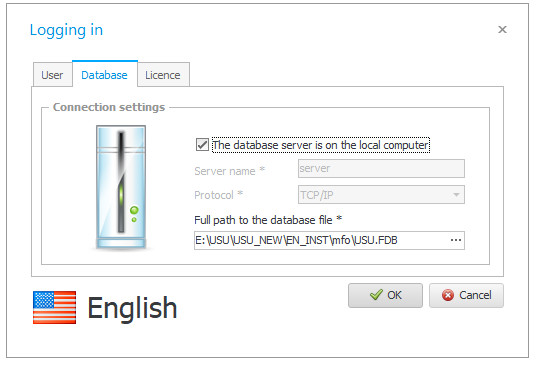
If the database is located on this computer, then tick the box "The database server is on the local computer" and specify the path. If the database is on the server, the checkbox is unchecked and the "Server name" field contains the name of the server where it is located, as well as the local path to the database on the server. In the tab "License" your computer number and license will be indicated. You will need this tab if in the future you will reinstall the program on another computer, for example. You don't need to change anything here.
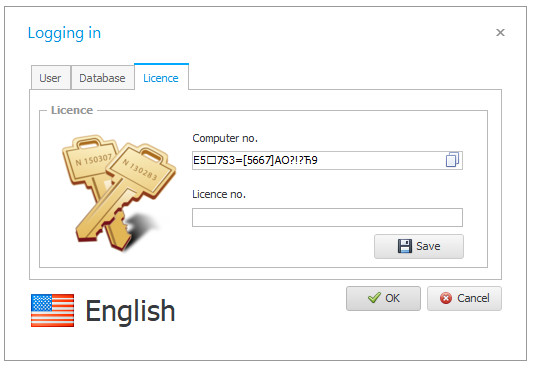
If everything is configured correctly, then we return to the "User" tab. Since we do not yet have a login, we enter the system login "ADMIN" and the system password, which is specified in the contract. We do not specify the role.
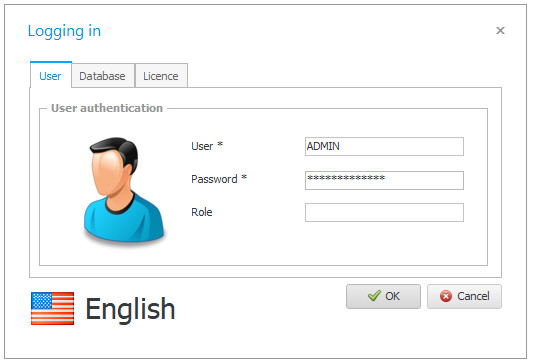
Click "OK" and, if everything is filled in correctly, the main program window opens. At the top, look for the "Users" button and click it.
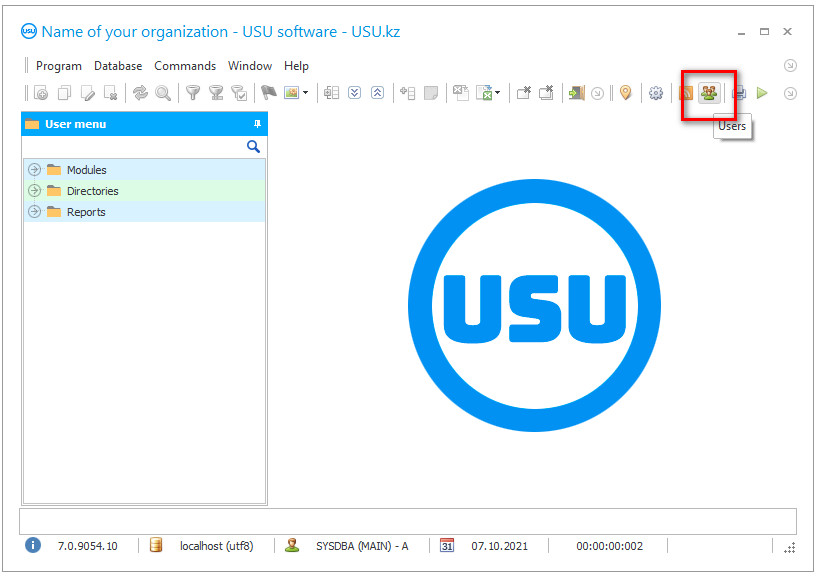
The following window will open.
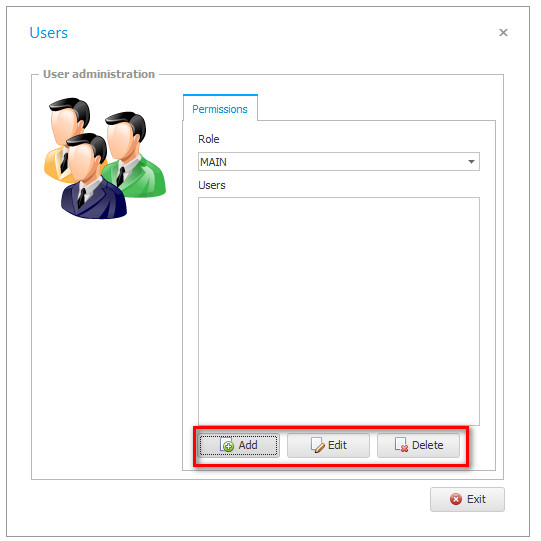
To create a new login in the system, press the "Add" button. A window will open where we enter the data we want to use.
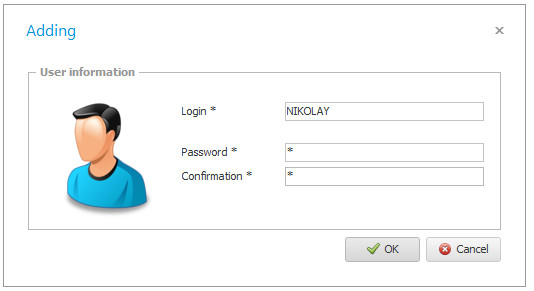
Click OK . Now, in the list of roles, select the one we need, and tick the created login if it relates to this access scheme. The role "MAIN" gives full rights in the system.
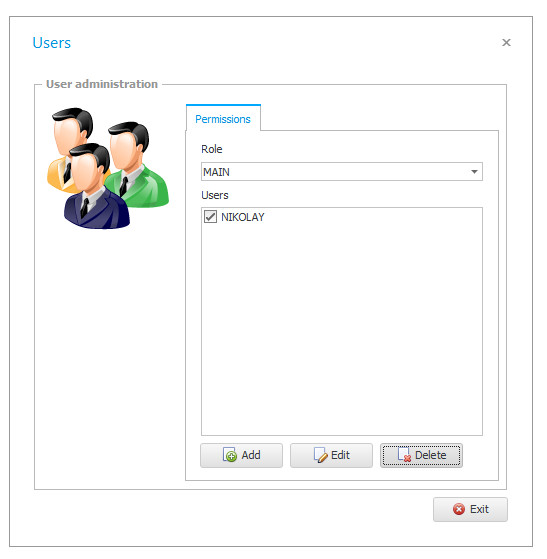
All other logins are created in the same way. Click "Exit" and exit the program completely so that the changes are saved. Now your employees can log in with their logins and access rights. Let's re-enter the user already created by us. IMPORTANT that the username, password and role are specified exactly as they were when created.
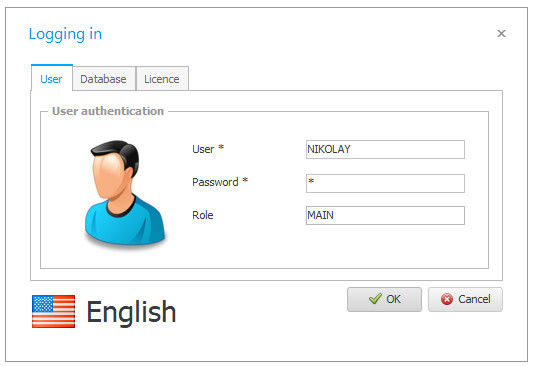
Click OK and now we are logged in as a user with full access rights. Users without a login cannot use the program.