Можете посмотреть видео на нашем youtube-канале на эту тему.
Либо читайте дальше полезную информацию.


![]() Эти возможности заказываются отдельно.
Эти возможности заказываются отдельно.
Для программы "Универсальная система учета" можно заказать модуль электронного документооборота. Электронный документооборот позволяет ускорить и упростить работу с документами в вашей организации. Руководитель и ответственные лица сразу будут видеть всю необходимую информацию по любым документам.
Мы предлагаем две конфигурации для документооборота. Первая - это учет документов. В нем можно одновременно отслеживать множество различных вариантов. Например - справки для персонала и актуальность договоров по контрагентам.
Также есть учет снабжения. Он используется для закупки товара и позволяет ускорить процессы согласования всех заявок на закуп.
В обоих случаях документам предстоит пройти через различных сотрудников организации. Порядок и сами сотрудники заполняются в специальном справочнике "Процессы".
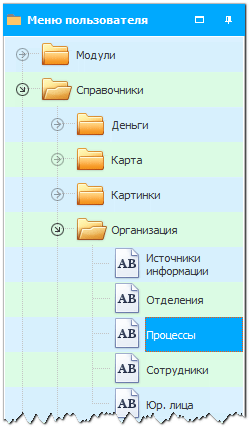
Откроем данный справочник. В верхнем модуле можно увидеть название бизнес-процесса, а снизу - этапы, которые этот бизнес-процесс должен проходить.
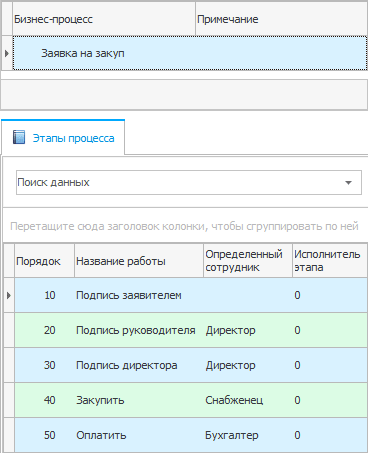
В данном примере мы видим, что "заявка на закуп" будет подписана работником, затем пойдет на подпись руководителю и директору. В нашем случае это одно и то же лицо. После чего снабженец закажет необходимые ресурсы и передаст бухгалтеру информацию для оплаты.

Можете посмотреть видео на нашем youtube-канале на эту тему.
Либо читайте дальше полезную информацию.

Для электронного документооборота это основной модуль. Заходим в "Модули" - "Организация" - "Документы".
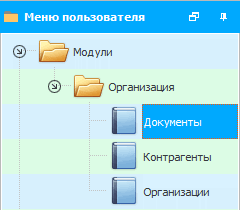
В верхнем модуле мы видим все имеющиеся документы. При необходимости поиска конкретной записи можно воспользоваться фильтрами.
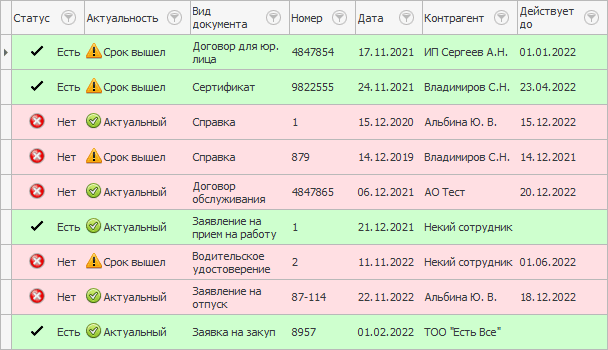
Колонки содержат множество полезной информации. Например, наличие документа, его актуальность, вид документа, дату и номер, контрагента, на которого оформлен данный документ, до какой даты действует документ. Можно также добавить и другие поля, воспользовавшись кнопкой "Видимость колонок".
Создадим новый документ. Для этого нажмем в любом месте модуля правой кнопкой и выберем "Добавить".
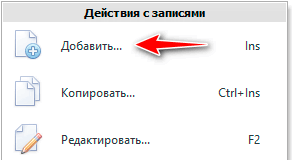
Появится окно добавления нового документа.
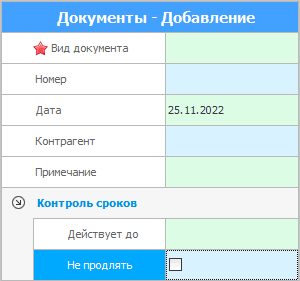
Представим, что нам требуется внести заявление на отпуск от сотрудника. Выберем "Вид документа", щелкнув на кнопке с тремя точками. Это перенесет нас в другой модуль, где мы сможем выбрать требуемый тип документа. После выбора нажмем специальную кнопку "Выбрать", расположенную внизу списка. Также можно просто дважды кликнуть по нужной строчке.
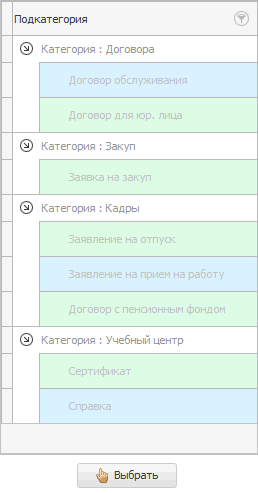
После выбора программа автоматически возвращает нас в предыдущее окно. Теперь заполним остальные поля - номер документа и нужный контрагент. При необходимости можно заполнить и блок "Контроль сроков".
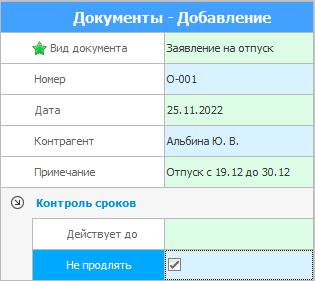
После этого нажимаем кнопку "Сохранить":
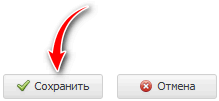
Появилась новая запись в модуле - наш новый документ.

Теперь взглянем вниз - и мы увидим окно подмодулей.
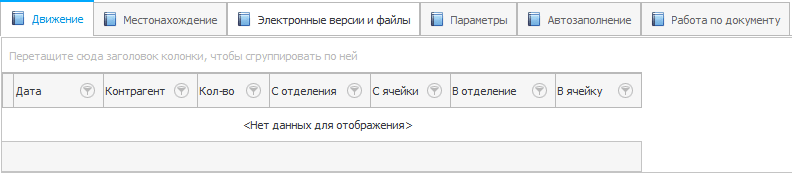
Давайте рассмотрим каждый из подмодулей подробнее.
"Движение" позволяет указывать перемещение документа - в какое отделение и ячейку он поступил. Для этого требуется добавить запись через контекстное меню.
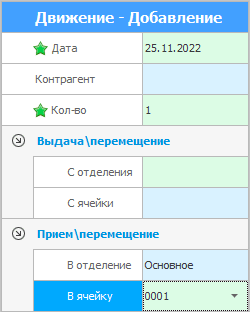
Сегодняшняя дата подставится автоматически. В пункте "Контрагент" указывается, кто сдает или забирает документ. Количество можно также указать, например если вам сдается сразу несколько копий. Блоки "Выдача/Перемещение" и "Прием/Перемещение" отвечают за выдачу и прием документа в отделение. Соответствующие пункты в таблице также указывают, в какое именно отделение был принят документ и в какую ячейку его поместили. Давайте укажем, что наш документ поступил в "Основное отделение" в ячейку "№ 001" и нажмем кнопку "Сохранить".

Сразу же после этого мы увидим, что статус нашего документа поменялся. Документ поступил в ячейку и теперь он есть в наличии. Также статус будет меняться, если загрузить в программу электронную копию документа, но об этом чуть позже.
Теперь взглянем во второй подмодуль - "Местонахождение":
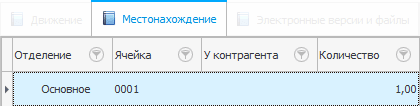
Здесь будет отображаться, где находятся физические копии документа. В данном случае, у нас есть одна принятая копия и она располагается в основном отделении, в ячейке №001. Если мы выдаем документ контрагенту, то статус местонахождения изменится, и будет указывать именно на него. В эту таблицу нельзя вписать данные от руки, они будут появляться тут автоматически.
Можете посмотреть видео на нашем youtube-канале на эту тему.
Либо читайте дальше полезную информацию.

Перейдем в следующую вкладку "Электронные версии и файлы":
В эту таблицу можно добавить запись об электронной версии документа. Это делается с помощью уже известного нам контекстного меню и кнопки "Добавить".
В появившейся таблице заполняем информацию. В "Типе документа" это, например, может быть приложение к Excel, либо jpg или pdf формат. Ниже указывается сам файл с помощью кнопки загрузки. Также можно указать ссылку на его расположение на компьютере, либо в локальной сети.
Перейдем во вкладку "Параметры".
В "Параметрах" указан список фраз, которые требуется вписать в программу, затем эти фразы автоматически расставятся в шаблоне в нужных местах. Само действие исполняется по кнопке "Заполнить", расположенной наверху.
Вкладка "Автозаполнение" отображает, какие фразы были введены в последний раз с помощью действия, описанного выше.
Вкладка "Работы по документу" отображает список запланированных и проведенных работ по выбранному документу. Можно добавить новую или изменить существующую работу с помощью контекстного меню.

Можете посмотреть видео на нашем youtube-канале на эту тему.
Либо читайте дальше полезную информацию.

Допустим, ваш работник запросил определенные товары у снабженца, но на складе их нет. В этом случае работник создает заявку на закупку необходимых вещей.
Перейдем в модуль "Заявок".
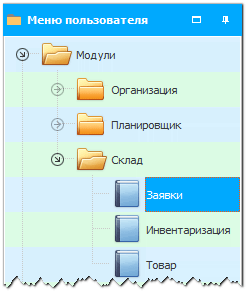
Для начала потребуется создать новую запись. Для этого воспользуемся действием "Сформировать заявку".
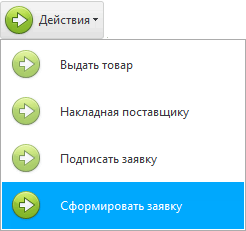
Также в нее автоматически подставятся данные о заявителе и текущая дата.

Выберите появившуюся запись и перейдите в нижний подмодуль "Состав заявки".
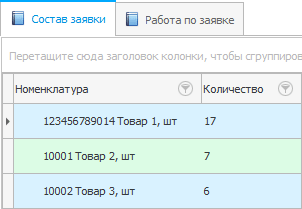
В список уже добавилась номенклатура, количество которой на складе меньше указанного минимума. При необходимости можно изменить данный список по количеству и наименованию предметов. Для изменения воспользуйтесь контекстным меню, щелкнув правой кнопкой мыши по номенклатуре и выберите "Редактировать".
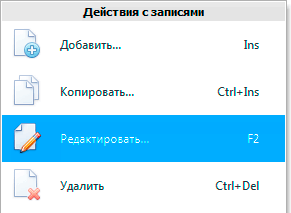
Для добавления новой записи выберите пункт "Добавить".
После того как все необходимое будет добавлено, выбираем вкладку "Работа по заявке".
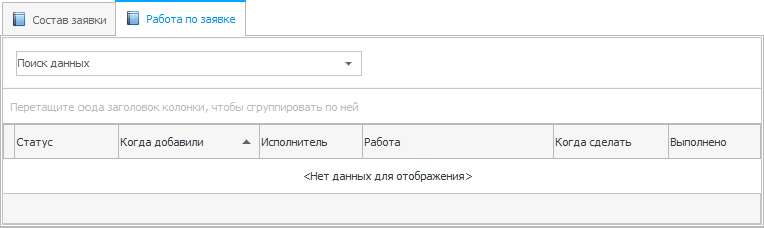
Здесь будет представлена вся запланированная и выполненная работа по документу. Сейчас же здесь пусто, поскольку работ еще не проводилось. Подпишем заявку, щелкнув на кнопку "Действия" и выбрав "Подписать заявку".
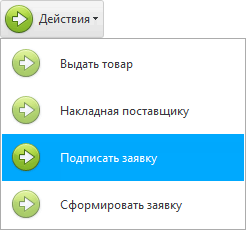
Появилась первая запись, которая имеет статус "В работе".
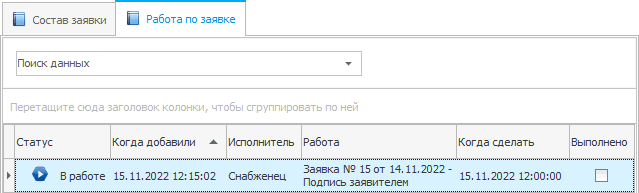
Также мы видим описание работы, которую требуется сделать, срок сдачи, исполнителя, и другую полезную информацию. Если дважды кликнуть по данной записи, то откроется окно редактирования.
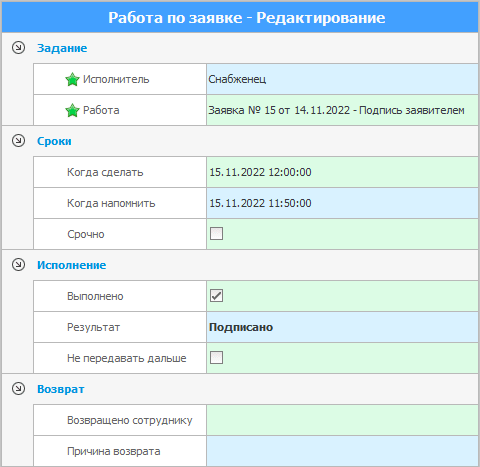
В данном окне можно изменить вышеперечисленные пункты, а также отметить выполнение задачи, попутно расписав результат или отметить ее срочность. В случае каких-то ошибок можно вернуть работу по заявке на одного из сотрудников, к примеру, для того чтобы снабженец поменял список товаров или поискал более низкие цены, что можно указать в причине.
Давайте, к примеру, завершим данную работу, поставив галочку в "Выполнено" и вписав "Результат", после чего нажмем на кнопку "Сохранить".
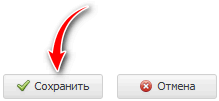
Теперь мы видим, что данная работа получила статус "Исполнено".

Ниже появилась вторая запись, которая имеет другого "исполнителя" - директора. Давайте откроем её.
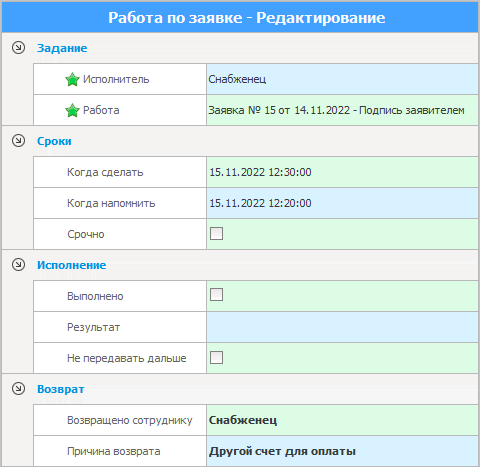
Выставим данной работе "возврат сотруднику - Снабженец. В "причине возврата" напишем что документ, к примеру, имеет неверный счет для оплаты.
Снова сохраним запись.

Теперь мы видим, что документ вернулся обратно к снабженцу, и в статусе работы у директора написано "Возврат", а у снабженца - "В работе". Теперь, чтобы документ вновь попал к директору, снабженцу необходимо исправить все ошибки. После того, как документ пройдет все этапы, он будет иметь следующий вид:
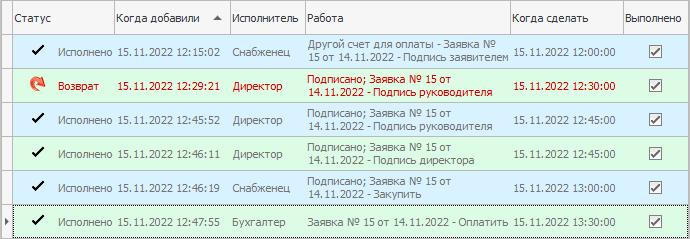
Теперь можно сформировать накладную поставщику. Это делается с помощью действия "Накладная поставщику".
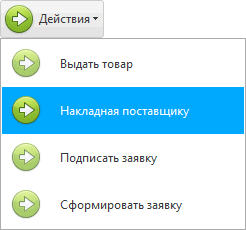
При этом статус заявки изменится на "Ожидание поставки".

После того, как заказанные предметы будут получены, их можно будет передать заказчику. Для этого используется действие "Выдать товар".
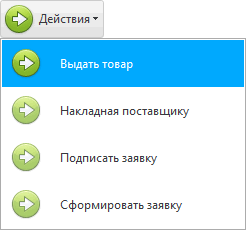
Статус заявки вновь изменится, на этот раз на "Исполнено".

Саму заявку можно при необходимости распечатать, воспользовавшись кнопкой отчетов.
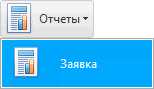
Распечатанная заявка выглядит вот так:

Можете посмотреть видео на нашем youtube-канале на эту тему.
Либо читайте дальше полезную информацию.

Далее посмотрите, пожалуйста, другие полезные темы:
![]()
Универсальная Система Учета
2010 - 2025